كلمتان خفيفتان علي اللسان ثقيلتان في الميزان حبيبتان الي الرحمن
سبحان الله وبحمده سبحان الله العظيم
سبحان الله وبحمده سبحان الله العظيم
أقسام الموقع تصفح بسهوله من هنا
- قسم الافلام الوثائقيه وافلام الانيماشين و الكارتون...
- قسم الهاكرز و الحمايه والشبكات
- الصفحة الرئيسية
- قسم التكنولوجيا والإختراعات
- قسم معلومات وثقافه فى شتى المجالات
- قسم الاسلاميات وبرامج اسلامه
- قسم كورسات وبرامج الجرافيك (2d-3d-animation- web- photo - montage )
- قسم العب اون لاين Games Online
- قسم تعليم وصيانه الكمبيوتر والكورسات المنوعه
- قسم الاسطوانات وبرامج للتحميل
هاردك اتحرق ؟ باظ ؟ ولع ؟ ده كان زماااااان ! شرح كامل لصيانة الهارد
كتب بواسطة Tamer Nasr
السلام عليكم ورحمة الله وبركاته
هاردك اتحرق ؟ باظ ؟ ولع ؟ بجد ؟ مش قادر تستحمل انك ممكن تكون قاعد في يوم من الايام وفاجاه وبدون مقدمات كل حاجه تروح منك هباء منثورا كل الشغل اللي اشتغلته ؟
كل حاجه عملتها في الماكس ؟
طيب في المايا ؟
سينما فور دي ؟
اوتوكاد ؟
واي حاجه تانيه ان شاء الله شويه العاب علي شويه افلام
طب وعلي ايه وجع القلب ده
خطوه خطوه براحه حبه حبه تاته تاته
نتعلم كلنا سوا كل حاجه من اولها لاخرها عن حاجه اسمها ؟
الهارد ديسك
ومش هنتطرق في موضوعنا لاي حاجه تانيه غير الهارد ديسك
واي حد مش فاهم اي حاجه يسالني ومرحبا باي استفسارات والدورة دي هتكون علي هيئه اجزاء كاملة متكاملة
بشرح وافي كافي مستوفي باذن الله تعالي
لوجه الله عز وجل واتمني ان الكل يشترك في الدوره علشان يفهم ويستوعب وكلنا نتخلص من النصب المتتالي من شركات اللابتوب والكمبيوتر تصلح هارد وتدفع فيه دم قلبك ويؤول بيك الامر في النهايه انك ممكن ترميه في الزباله نتيجه ان في واحد مش فاهم لعبلك فيه او نتيجه لعبك انت شخصيا
يبقي نتعلم سوا كل حاجه براحه وخطوه خطوه وعلي مهلنا كل كبيره وكل صغيره باذن واحد احد
بس رجاء شخصي الدوره مش هتكمل من غير ما تدعولي اصل انا كده طماع مش عايز فلوس انا عايز الدعاء الصالح وخير الدعاء الصالح
كل حاجه عملتها في الماكس ؟
طيب في المايا ؟
سينما فور دي ؟
اوتوكاد ؟
واي حاجه تانيه ان شاء الله شويه العاب علي شويه افلام
طب وعلي ايه وجع القلب ده
خطوه خطوه براحه حبه حبه تاته تاته
نتعلم كلنا سوا كل حاجه من اولها لاخرها عن حاجه اسمها ؟
الهارد ديسك
ومش هنتطرق في موضوعنا لاي حاجه تانيه غير الهارد ديسك
واي حد مش فاهم اي حاجه يسالني ومرحبا باي استفسارات والدورة دي هتكون علي هيئه اجزاء كاملة متكاملة
بشرح وافي كافي مستوفي باذن الله تعالي
لوجه الله عز وجل واتمني ان الكل يشترك في الدوره علشان يفهم ويستوعب وكلنا نتخلص من النصب المتتالي من شركات اللابتوب والكمبيوتر تصلح هارد وتدفع فيه دم قلبك ويؤول بيك الامر في النهايه انك ممكن ترميه في الزباله نتيجه ان في واحد مش فاهم لعبلك فيه او نتيجه لعبك انت شخصيا
يبقي نتعلم سوا كل حاجه براحه وخطوه خطوه وعلي مهلنا كل كبيره وكل صغيره باذن واحد احد
بس رجاء شخصي الدوره مش هتكمل من غير ما تدعولي اصل انا كده طماع مش عايز فلوس انا عايز الدعاء الصالح وخير الدعاء الصالح
الجزء الاول
فارجو من الله أن ينال الموضوع اعجابكم.

يتكون الهارد ديسك من اجزاء ميكانيكية وأجزاء الكترونية يمكن تقسيمها إلى الأقراص Platters ومحور (عمود) دوران Spindle ورؤوس للقراءة والكتابة Read and Write Heads بالاضافة الى مجموعة من الدوائر الالكترونيةIntegrated Electronics .
الأقراص الدائرية Platters
قبل اي حاجه
جاهز ؟
اوك عايزك تركز
اكيد انت دورت كتير على النت علشان تعرف معلومات عن الهارد ديسك وازاي تقسمه ...والخ.
اما اذا كنت تريد معرفة المزيد عن الهارد ديسك فإنك ستحتاج لمعرفة تركيبة وكيفية تخزين البيانات وعملية التقسيم والمعلومات الاخرى المتعلقة به . والموضوع فى غاية السهولة حيث انه مهما تعددت والشركات المنتجة فإن التركيب الاساسى يعتبر ثابت بالنسبة للجميع. حيث انه بالنسبه إلى الكثيرين فإن الهارد لا يمثل اكثر من كونة مخزن للبيانات فإذا كنت لا تهتم سوى بتخزين البيانات من افلام وكليبات وبرامج وغيرها فلا تكمل قراءة هذا الموضوع وانصرف !
يتكون الهارد من عدة اقراص دائرية الشكل وتكون متلااصة فوق بعضها وكل الأقراص تكون مثبتة على عمود دوران مشترك تدور حوله بنفس السرعة وهذه الأقراص مغلفه بطبقة من ماده قابله للمغنطة حتى يمكن تخزين البيانات على سطحها على شكل شحنات.
وكل قرص منهم مقسم الى مسارات Tracks وكل مسار مقسم الى قطاعات Sectors .
رؤوس القراءة والكتابة

هى عبارة عن اذرع ممتدة فوق الاقراص فى وضع افقى وتتحرك هذه الاذرع ذهابا وايابا بين مراكز الاقراص وحافتها الخارجية وبسرعه كبيره هذه الحركة مع حركة دوران الاقراص تمكن من تخزين البيانات على كامل مساحة هذه الاقراص. حيث ان عملية تخزين واسترجاع البيانات تتم عن طريق رؤوس القراءة والكتابة.

الدوائر الالكترونية
تقوم بالتحكم فى دوران القرص وكذلك حركة رؤوس القراءة والكتابة مما يسمح لها بقراءة وكتابة البيانات المطلوبة بناءا على الاوامر الصادرة.
Tracks & Cylinders
المسار Track
ترتب الـ Bits على كل قرص من الاقراص على شكل دوائر يطلق على كل منها "مسار" وبالطبع هذه الدوائر متحدة المركز, وهذه المسارات تقسم الى اقسو ام صغيرة متساوية تسمى قطاعات Sectors وهى تستخدم لتخزين كمية ثابتة من الـ Bits وهى تقدر بــ 512 Byte .
السلندر (الاسطوانة) Cylinder
إذا تخيلنا ان المسارات مجتمعة فوق بعضها فانها تكون حلقات فوق بعضها وتكون معا ما يشبة الاسطوانة لانه فى الحقيقة يتم تخزين البيانات على مستوى الاسطوانة Cylinder وليس على مستوى القرص Platter وذلك لان رؤوس القراءة والكتابة مربوطة مع بعضها بمحور مشترك.
بعد الانتهاء من معرفة الاجزاء الرئيسية للهارد فانك تجتاج الى معرفة مكونات الهارد بشىء من التفصيل وهو ما سنتناولة فى الصور القادمة
الصوره التالية توضح الهارد ديسك من اعلى

الصورة التالية توضح الهارد ديسك من اسفل ولاحظ انك ترى لوحة التحكم.

الصورة التالية توضح لوحة التحكم من اعلى

الصورة التالية توضح عازل يوضع بين جسم الهارد ولوحة التحكم

الصورة التالية توضح الهارد من اسفل بعد ازالة لوحة التحكم

الصورة التالية توضح المنظر الداخلى لأجزاء الهارد ولاحظ ان الاقراص السوداء هى الـــ Platters

الصورة التالية توضح المنظر الداخلى للهارد بعد ازالة الغطاء العلوى

الصورة التالية توضح اجزاء رؤوس القراءة والكتابة من اعلى

الصورة التالية توضح اجزاء رؤوس القراءة والكتابة من اسفل

بعد ازاله الاقراص فاننا سنجد الموتور الذى يقوم بتحريكها

وهناك نوعان من الهاردات يعتبران الاكثر شهره وهما IDE HDD بالاضافة الى Sata HDD وحاليا يعتبر الهارد الساتا الاكثر انتشارا .
وطبعا الكل يعرف ان كابل الــ IDE يكون شكله كالتالى

اما كابلات الساتا يكون شكلها كما فى الصورة التالية. ولا حظ ان الكابل الموجود ناحية اليمين هو كابل الداتا

واماكن تركيب كابلات الساتا والــ IDE فى اللوحة الام تكون مميزة

وبعد التعرف المكونات المادية للهارد هناك مجموعه من المعلومات والتعريفات الهامة التى يجب علينا معرفتها
تخزين البيانات
يخزن الكمبيوتر البيانات على الهارد كسلسلة من الـ Bits كل Bit يمثل شحنة موجبة او سالبة على طبقة من ماده قابلة للمغنطة على الاقراص.
فعند تخزين ملف على الهارد فانه يبحث عن قطاع فارغ ويقوم بتخزين الملف به فاذا كان الملف اكبر من القطاع فانة يقوم باستخدام قطاع اخر وهكذا. ويفضل ابعاد الهارد عن اى مصدر مغناطيسى وذلك حفاظا على سلامة البيانات.
تهيئة القرص Disk Formatting
التهيئة هى عملية اعداد الهارد حتى يتمكن من كتابة البيانات على الهارد مع امكانية استرجاع البيانات المطلوبة فيما بعد وبسرعه كبيرة. حيث يتم تنظيم القرص الصلب من خلال تميزة لاقسام منفصلة.
ولابد من تهيئة الهارد بطريقتين اولا التهيئة المادية Physical Formatting والتهيئة المنطقية Logical Formatting .
أولا : التهيئة المادية او الفيزيائية
هذه المرحلة لابد ان تسبق التهيئة المنطقية والتهيئة المنطقية يطلق عليها ايضا التهيئة منخفضة المستوى Low-Level Format والتهيئة المادية تقوم بتقسيم الهارد الى عناصرة المادية الاساسية المسارات والقطاعات والسلندرات وهذه العناصر التى تحدد كيفية تخزين واسترجاع البيانات من على الهارد.
ثانيا : التهيئة المنطقية
هذه المرحلة تاتى بعد عملية التهيئة المادية ولاب من القيام بها حيث انها تضع نظام الملفات للهارد مما يسمح لنظام التشغيل مثل ويندوز باستخدام المساحة المتوفرة على الهارد لتخزين واسترجاع الملفات ويتم تحديد نظام الملفات تبعا لنظام التشغيل الذى تستخدمة ومن اشهر انظمة الملفات FAT32 & NTFS
المعلومات القادمة تعتبر مهمة ويجب معرفتها وذلك لاننا سوف نحتاج الينا اثناء شرحنا لكيفية تقسيم الهارد بإذن الله
الجزء الثاني
انواع الاقسام Partition Types
هناك ثلاثة انواع من الاقسام ابتدائى Primary ممتد Extended ومنطقى Logical ويعتبر القسمان الابتدائى والممتد هما القسمان الرئيسيان للهارد اما القسم الممتد فيمكن ان يحتوى على اكثر من قسم منطقى.
القسم الابتدائى Primary Partition
و غالبا القسم الذى سيتم تثبيت نظام التشغل علية ولذلك يجب ان يتم تهيئتة بنظام ملفات ملائم لنظام التشغيل عند بدء تشغيل الجهاز وسوف نتعلم باذن الله كيفية جعله نشط Active باذن الله فى السطور القادمة.
القسم الممتد Extended Partition
هذا القسم لايحمل بيانات مباشرة بل يتم انشاء اقسام منطقية بداخلة لتخزين البيانات ويمكن ان يتم استخدام نظام ملفات مختلف لكل قسم منطقى.
القسم المنطقى Logical Partition
وهو يوجد ضمن القسم الممتد وهو يحتوى على الملفات والبيانات .
هناك نظام اخر للتقسيم وهذا اذا قمت بالتحويل الي dynamic disk
ايه يا عم العك بتاعك ده بيحكي في ايه ده ؟
هفهمك بص ياسيدي

ايه العك اللي انت حاطه ده ؟
هقولك
ده ياسيدي حاجه بسيطه بتقسم بيها الهارد بتاعك بس من جوه الويندوز ؟
من غير بارتيشن ماجيك ولا اي برامج خالص ده ده اصلا جاي مع الويندوز ؟
ياراجل ؟
اه والله
مش مصدق
اعمل زي الصور دي كليك يمين علي my computer واختار manage وهكذا
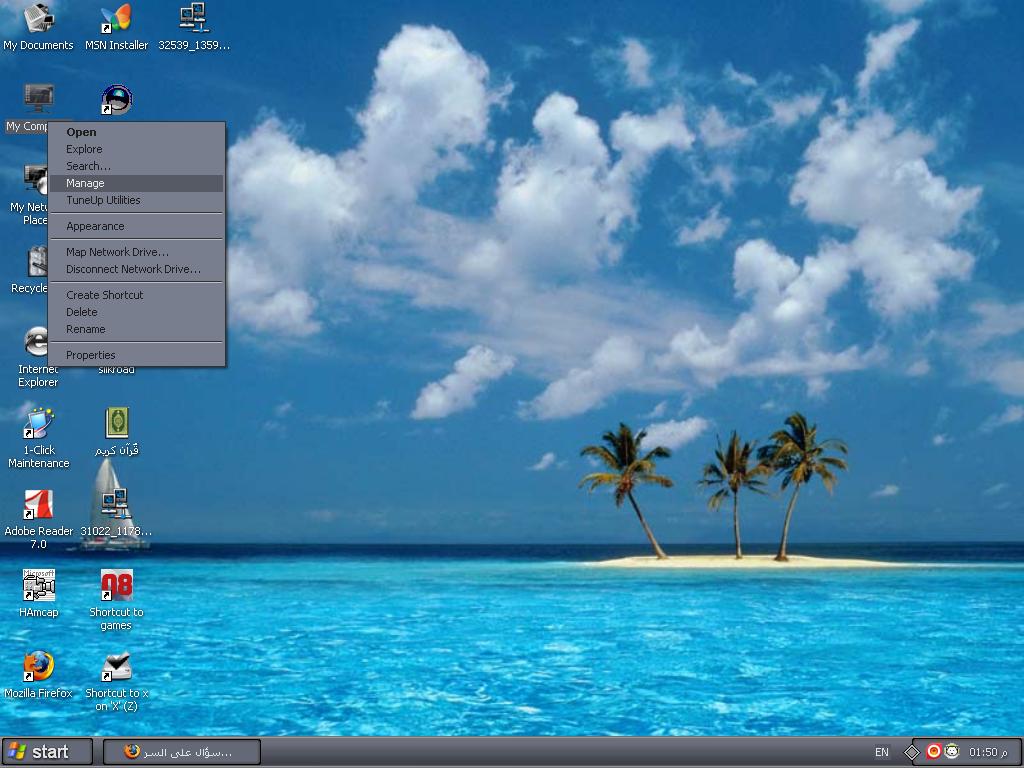
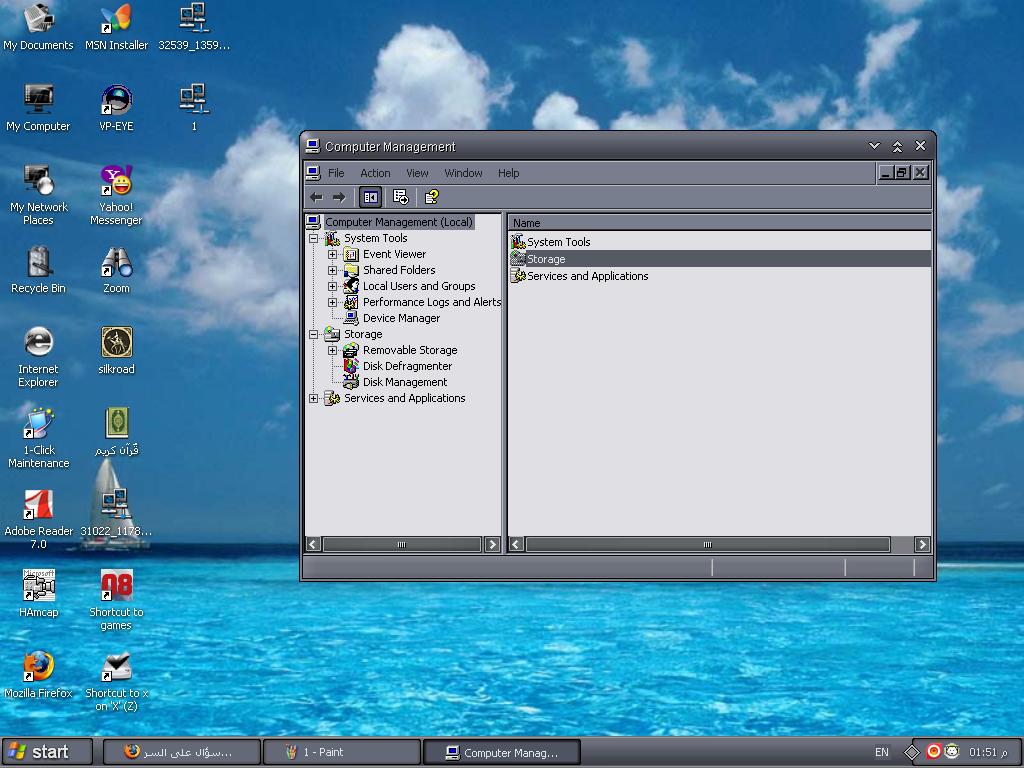
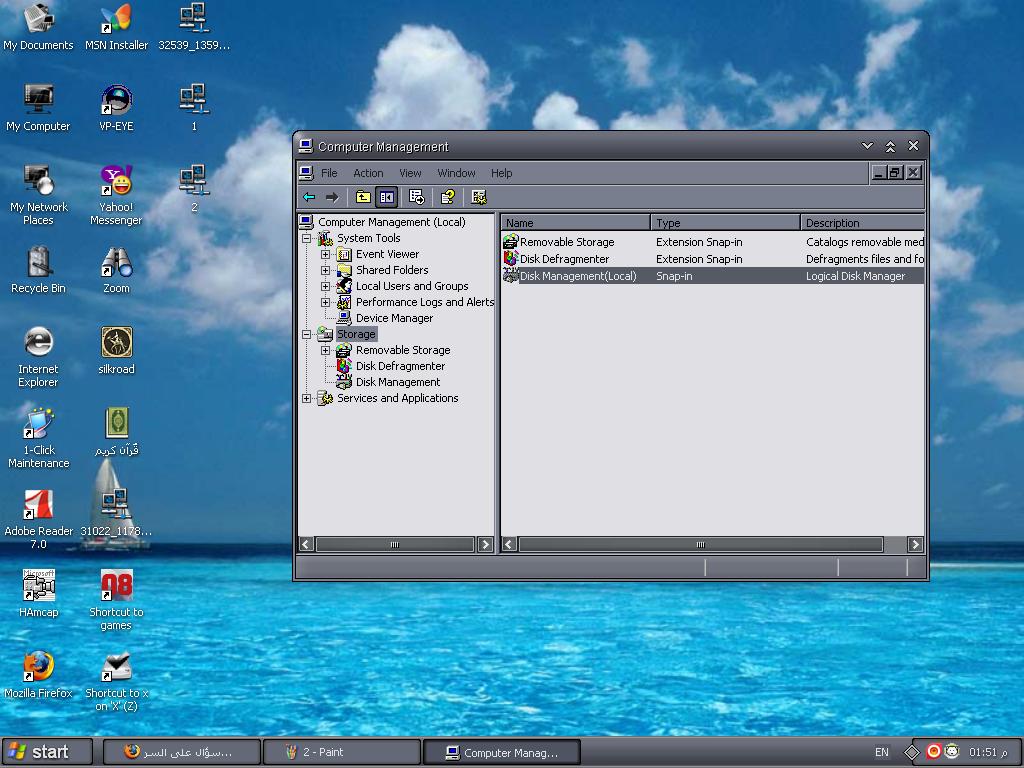
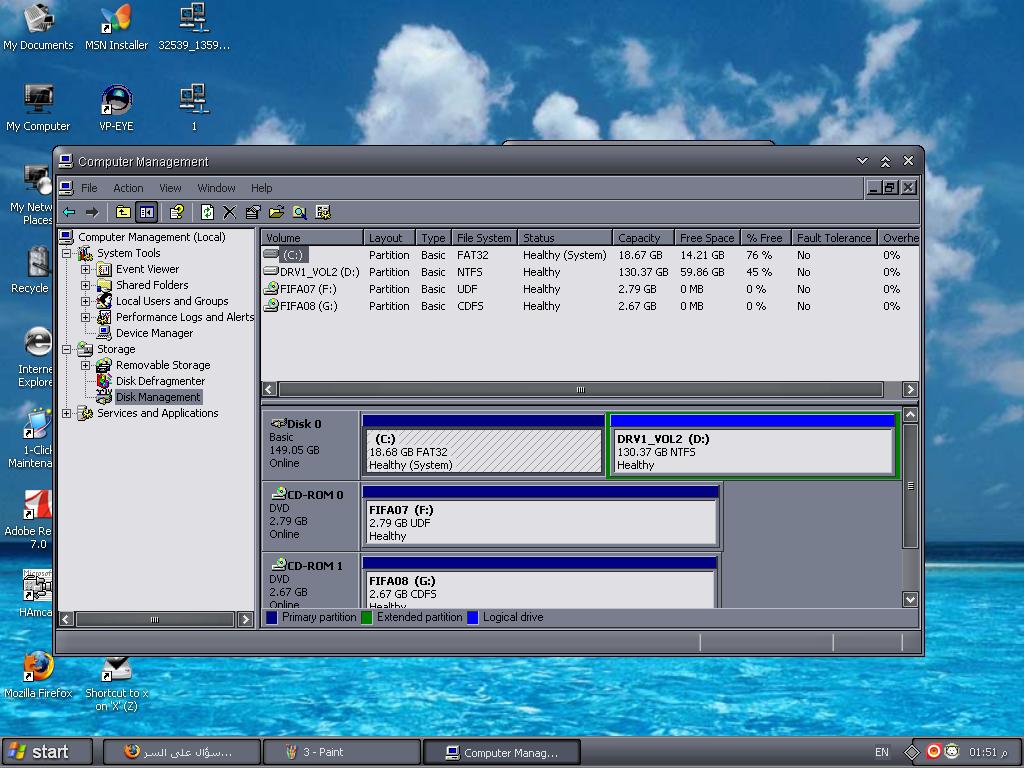
ومن الشاشه الاخيره دي كده وصلت لتقسيم الهارد بتاعك اللي موجود تقدر بقي تمسح تضيف تزود مساحه تقلل مساحه وهكذا
بس احنا هنشرح الكلام ده بعدين
لكن المقصود من ده هو انك لو اخدت بالك هتلاقي الهارد بتاعك كله معمول باللون الازرق كل الدرايفات اللي فيه امال الصوره دي مالها فيها هارد بلون مختلف كده ليه ؟
انواع الاقسام Partition Types
هناك ثلاثة انواع من الاقسام ابتدائى Primary ممتد Extended ومنطقى Logical ويعتبر القسمان الابتدائى والممتد هما القسمان الرئيسيان للهارد اما القسم الممتد فيمكن ان يحتوى على اكثر من قسم منطقى.
القسم الابتدائى Primary Partition
و غالبا القسم الذى سيتم تثبيت نظام التشغل علية ولذلك يجب ان يتم تهيئتة بنظام ملفات ملائم لنظام التشغيل عند بدء تشغيل الجهاز وسوف نتعلم باذن الله كيفية جعله نشط Active باذن الله فى السطور القادمة.
القسم الممتد Extended Partition
هذا القسم لايحمل بيانات مباشرة بل يتم انشاء اقسام منطقية بداخلة لتخزين البيانات ويمكن ان يتم استخدام نظام ملفات مختلف لكل قسم منطقى.
القسم المنطقى Logical Partition
وهو يوجد ضمن القسم الممتد وهو يحتوى على الملفات والبيانات .
هناك نظام اخر للتقسيم وهذا اذا قمت بالتحويل الي dynamic disk
ايه يا عم العك بتاعك ده بيحكي في ايه ده ؟
هفهمك بص ياسيدي

ايه العك اللي انت حاطه ده ؟
هقولك
ده ياسيدي حاجه بسيطه بتقسم بيها الهارد بتاعك بس من جوه الويندوز ؟
من غير بارتيشن ماجيك ولا اي برامج خالص ده ده اصلا جاي مع الويندوز ؟
ياراجل ؟
اه والله
مش مصدق
اعمل زي الصور دي كليك يمين علي my computer واختار manage وهكذا
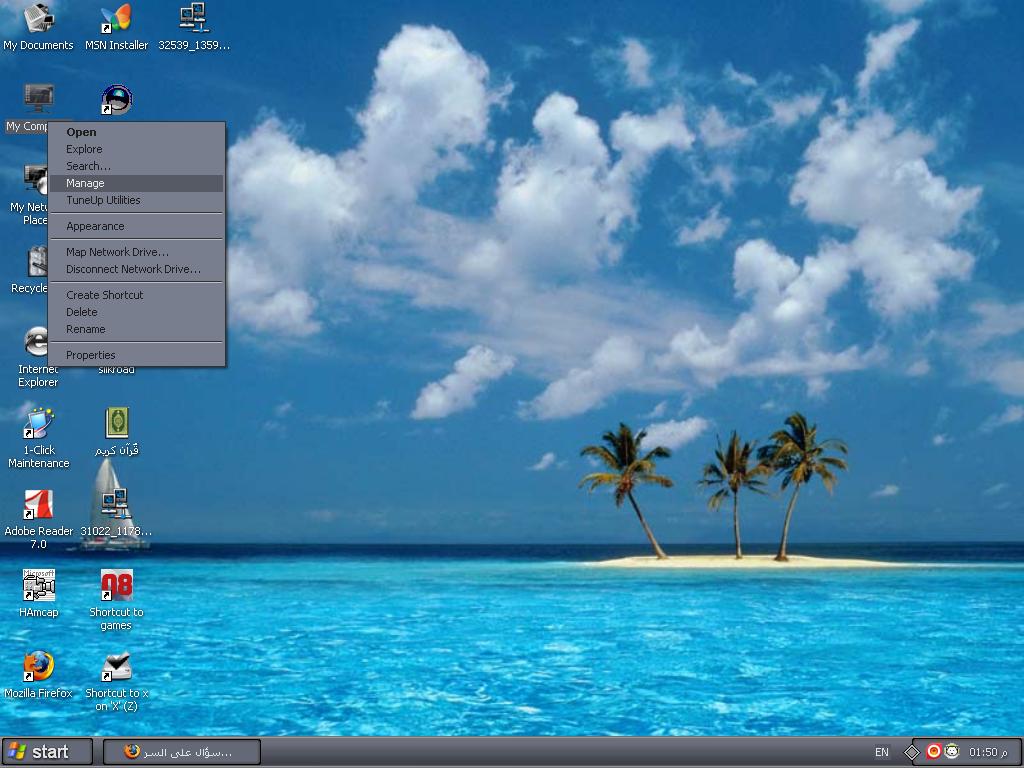
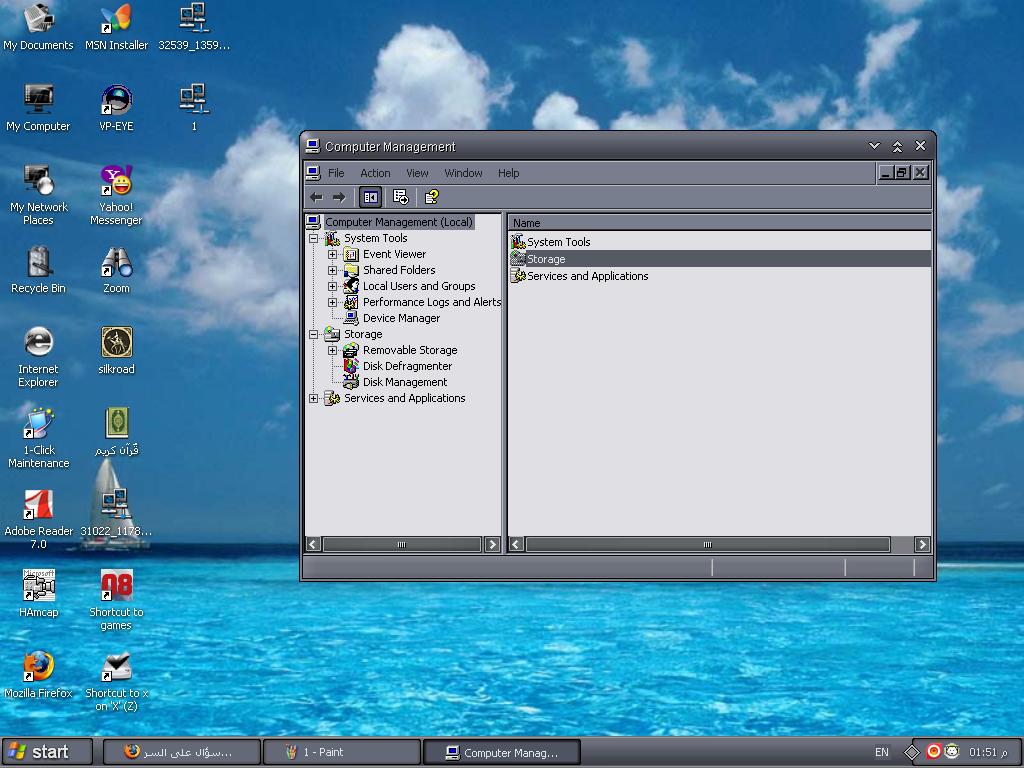
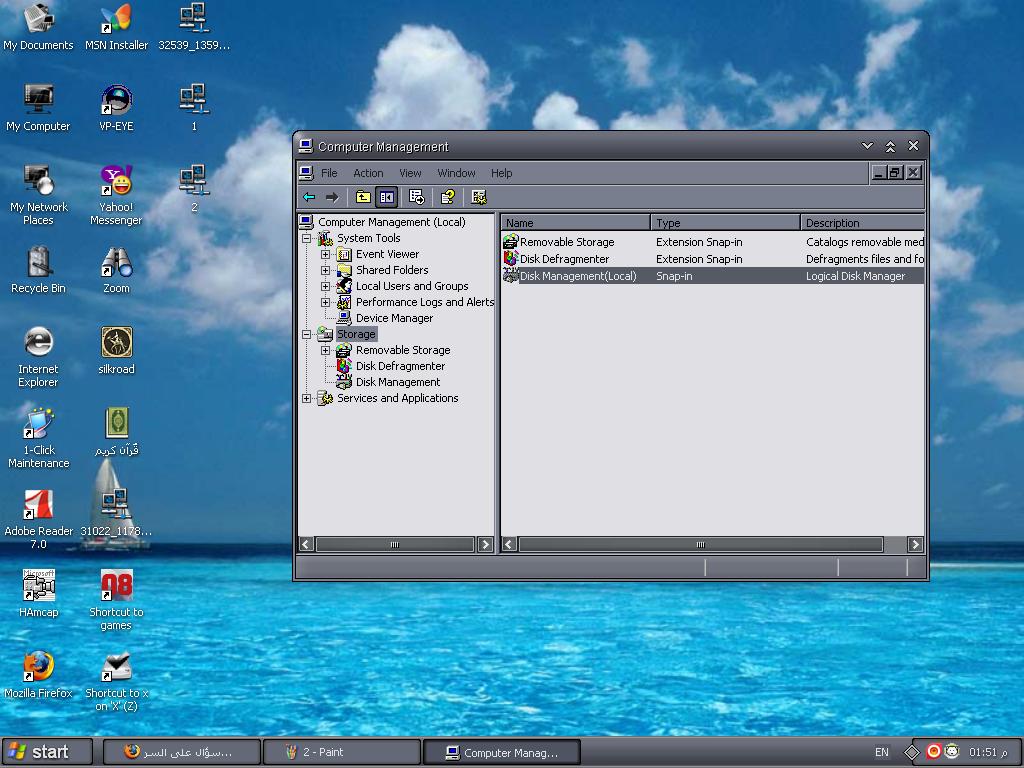
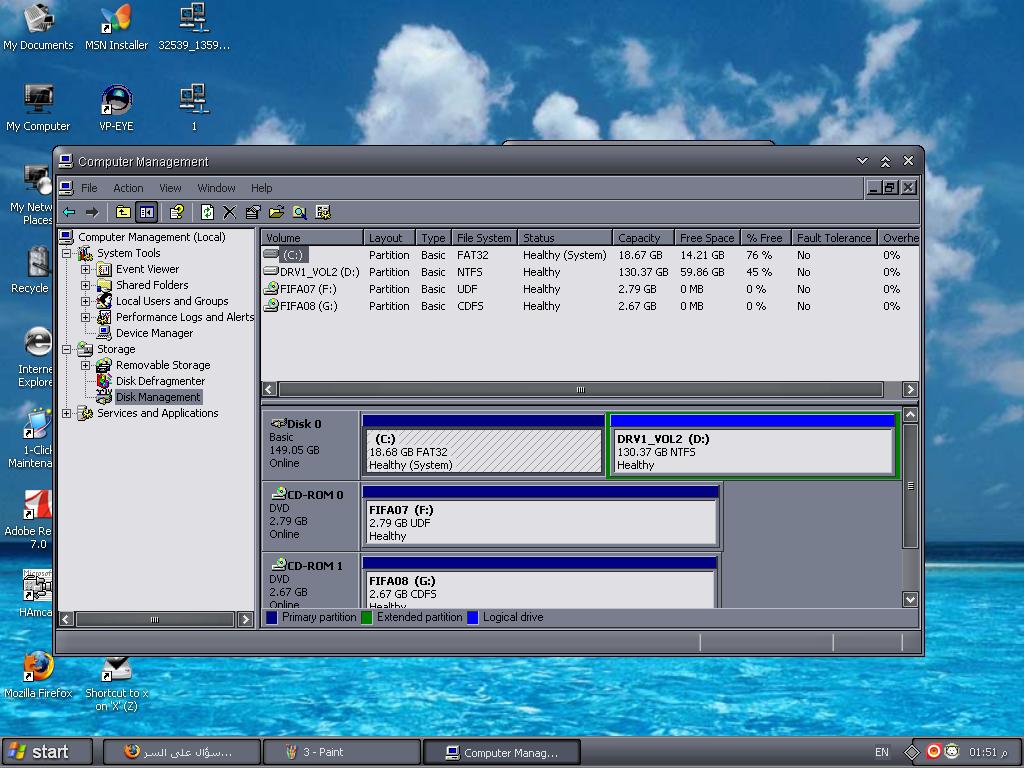
ومن الشاشه الاخيره دي كده وصلت لتقسيم الهارد بتاعك اللي موجود تقدر بقي تمسح تضيف تزود مساحه تقلل مساحه وهكذا
بس احنا هنشرح الكلام ده بعدين
لكن المقصود من ده هو انك لو اخدت بالك هتلاقي الهارد بتاعك كله معمول باللون الازرق كل الدرايفات اللي فيه امال الصوره دي مالها فيها هارد بلون مختلف كده ليه ؟

علشان دي اتقسمت وبعدين اتحول نظام الهارد لنوعيه اخري اسمها
dynamic disk
وده مش بيتعامل مع
primary disk
logic disk
لكن بيتعامل بتقنيه تانيه مختلفه خالص
ازاي يعني ؟
اقؤلك
الحقيقه احنا قدام مفهوم جديد ( هو جديد بالنسبة لنا لكنه مش جديد كعلم ) ومع طرق جديده للتعامل مع الهارد ديسكات ووحدات التخزين وهي بصراحه نقله كبيره بالنسبه لنا ومحتاجه مننا خيال علشان نستوعبها
الطبيعي في تعاملنا مع الهاردات اتفقنا من شويه ان الهارد بيتقسم الى بارتيشنات partitions والبارتيشنات دي ليها انواعها زي extend او logical
وطبعا بنختار ان البارتيشن يكون fat او ntfs وعارفين ان ال ntfs مابيتشافش على انظمة التشغيل 9x ( زي ويندوز 95 وويندوز 98 )
اللي فات ده هو ال basic disks
انسى الكلام ده خالص واعتبر انك بتتعلم من اول وجديد لان فيه مفهوم جديد تتعامل بيه مع الهاردات انك تخليها dynamic
يبقى احنا عندنا دلوقتي مع الويندوز سيرفر ( والاكس بي كمان ) طريقتين للعب مع الديسكات
الطريقه الاولى : Basic disks ( بارتيشنات )
الطريقة الثانيه : Dynamic disk ودي اللي اقصده
وعلشان نفهمها اكتر نحتاج لان نفهم الفرق بينها وبين ال basic disk فاذا كان ال basic disk عباره عن تقسيم القرص ( الصلب ) الى بارتيشنز فان الديناميك يغير من مفهوم هذه الصلابه ويضيف قدر من المرونه او السيوله او اللزوجه الى ال hard disk فلو شبهنا التقسيم من خلال ال basic disks بانه تقسيم مكعب من الخشب ( الهارد ديسك ) الى اجزاء مختلفه ( يسمى كل جزء بارتيشن ) فان التقسيم من خلال ال dynamic disk يتم تشبيهه بانه تقسيم حمولة سياره من الرمل ( الهارد ديسك ) الى كومات مختلفه ( كل جزء هنا يسمى volume ) مع ملاحظة ان هناك نقطه هامه في التشبيه لا تنطبق وهي ان في حالة الرمل فانه غير ثابت ومن الممكن فقد كومة الرمل او جزء من مكوناتها بسهوله اما في حالة ال dynamic disk فالتقسيم رغم المرونه الا انه يتسم بانه مصمم لتغطية الاخطار المتوقعه disaster recovery
انا حاسس انكم تهتم وعلشان كده مش محتاجين نعرف من الكلام اللي فوق ده كله الا ان طريقة التعامل مع الهارد ديسك نوعين : نوع بيسمى basic disk و ده اللي كلنا نعرفه وفيه بيتقسم الهارد الى partitions والنوع التاني اللي ح نتعامل معاه النهارده اسمه dynamic disk وفيه بيتقسم الهارد الى volumes وموضوع المرونه والصلابه والرمل والملوخيه ح نفهمها بأذن الله لما نشتغل بايدينا
ابدا معايا خطوه خطوه
ال default بتاع اعداد الويندوز ان الهارد ديسك بيكون basic ولو عايزين نحوله ل dynamic بيكون بعد الانتهاء من اعداد الويندوز كالتالي
كليك يمين ونختار manage
بيتفتح لنا computer management ونختار disk management
على اليمين يوجد وحدات التخزين المتصله بالجهاز وهي في حالتنا هذه
عدد 1هارد ديسك 16 جيجا بايت dynamic
عدد 2 هارد ديسك 16 جيجا بايت basic
وعلشان نحول من basic الى dynamic مش مطلوب اكتر من اننا نعمل كليك يمين على الهارد المطلوب تحويله ونختار convert to dynamic
ونلاحظ حاجه مهمه جدا ان الطريق مش رايح جاي بمعني اني ممكن احول الهارد من basic ل dynamic بسهوله جدا ولكن من الصعب جدا ( لغير المتخصصين ) التحويل من dynamic ل basic وده ح نلاحظه لو عملنا right click على اي هارد dynamic سنجد انه لا توجد امكانية تحويله الى basic
نرجع تاني لموضوع التحويل , بمجرد اختيار convert to dynamic بيفتح لنا wizard و بيطلب اختيار الهارد المطلوب تحويله
نختار الهاردين ال basic ونصبر شويه
تم التحويل ولله الحمد
والان سنبدأ في تقسيم ال dynamic disks الى volumes ( وهو كما قلنا المعادل لل partition في ال basic disks )
يمكن لنا انشاء عدة انواع من ال volumes من خلال الويندوز سيرفر 2003 ( يمكن انشاء بعضها ايضا من خلال الاكس بي ) و سنتناول فيما يلي هذه الانواع وكيفية انشاؤها
simple volume
--------
كما هو واضح من اسمه و هو شبيه لدرجة كبيرة بال partition والفرق بينهما لا يظهر الا عند التعامل معه من خلال باقي انواع ال volumes ( ح نشوفها بعدين )
نرجع لموضوعنا و right click في اي مكان فاضي من الهارد الذي سننشيء به ال volume ( ويفضل الالتزام بما اتبعه في الشرح سواء تقسيم الهاردات او الاختيارات وذلك حتى يتاح لك تجربة كل الخطوات المشروحه في الدرس )
نختار new volume
نختار simple volumeامامنا صندوق حواري محتاج تركيز
على اليسار نحدد الهارد الذي سننشيء به ال volume ونختار ونضيف ونحذف من خلال الازرار الموجوده في المنتصف والتي تعاملنا معها في برامج عده ( add – remove – remove all) وطبعا لن نعدل شيء لاننا في البدايه حددنا الهارد المطلوب
في الاسفل نختار الحجم المطلوب لل volume
بعد الانتهاء نضغط next
نختار الاختيار الاول ونحدد الحرف العبر عن ال volume ثم next
اعتقد اننا معتادين على هذه الشاشه
ما ننساش نختار quick format ونختار اسم معبر لل volume ونضغط next
نراجع الاختيارات و ثم finish
تم انشاء ال volume بحمد الله
simple volume( mounted)
--------خاصية رائعه تتيح لنا ان ننشيء volume و نضيف حجمه بالكامل الى folder موجود بالفعل
يعني مثلا اذا عندنا فولدر اسمه sheen واردنا ان نخزن عليه مجموعه من الملفات حجمها كبير جدا ( على سبيل المثال اكبر من حجم الهارد الموجود عليه هذا الفولدر ) وزياده في الصعوبه فانه ليس امامنا اي فرصه لتغيير مكان هذا الفولدر ( على سبيل مثال هناك برنامج يتعامل مع مكونات هذا الفولدر ومن الصعوبه اعادة اعداد هذا البرنامج ) فالحل يكون هنا من خلال انشاء simple volume واضافته mount ليكون ضمن الفولدر
ونجرب مع بعض
كليك يمين على dynamic disk ونختار new volume
نفس الاختيار
طبعا اعتدنا على التعامل مع هذه الشاشه
نحدد الحجم المطلوب
next
ونختار الاختيار الثاني
نحدد الفولدر الذي سنربط به mount ال volume
ثم ok
و next
ونتاكد طبعا من اختيار quick format واختيار اسم لل volume ثم next
وبعد مراجعة الاختيارات نضغط finish
تم انشاء ال volume ونلاحظ انه لا يوجد حرف له drive letter وذلك لاننا لن نتعامل معه ك volume ولكن سنتعامل معه ضمن الفولدر الذي اخترناه
وبهذا اصبح لدينا folder حجمه 2 جيجا بايت
mirror volume
--------وهي من الانواع الغير موجوده الا في الويندوز سيرفر وغير متاحه في الاكس بي وهي كما يتضح من اسمها مرأه يتم من خلالها عمل مراه لل volume باستخدام حجم مماثل تمام لحجم ال volume الاصلي وياخذ كافة خصائصه مثل ال drive letter فاذا قمنا بعمل mirror volume فاننا لن نراها من خلال ال explorer الا ك volume عادي ولن نتعامل معها ك mirror الا عن طريق computer management
والرسم التالي بيوضح كيفية التعامل مع ال mirror من خلال اثنين volumes حيث يتم الكتابه على الاثنين معا
بحيث اذا حدث عطب لاحدهما ( على سبيل المثال 1st. )لا نفقد البيانات المكتوبه عليه لان لدينا نسخه اخرى موجوده على الاخر ( 2nd. )
لانشاء ال mirror بالنسبه ل volume c كليك يمين عليه ونختار add mirror
نختار الهارد الذي سيتم عمل الجزء الثاني من ال mirror عليه ( الجزء الاول موجود بالفعل وهو ال volume c على الهارد الاول ) ونضغط add mirror
ونصبر لانها بتاخد وقت طوييييييييل
وخلاص على كده وبعدها ح نلاحظ انه يوجد لدينا اثنين volume بنفس ال drive letter وهو c
- لماذا ؟
- لانها mirror
- هل لديك اقوال اخرى ؟
- شيء مهم جدا في ال mirror عند تكوينها ان نتاكد من التماثليه .
- مش فاهم ؟
- يعني احنا هنا عملنا ميرور , طيب لو فكينا الهارد رقم 2 الجهاز ح يشتغل عادي جدا و ال mirror ح تجيب ثمنها ( ياريت تجربوها )
لكن لو فكينا الهارد رقم 1 الجهاز مش ح يشتغل , ليه ؟
- انا اللي بسألك , ليه ؟
- لأن ال volume في الهارد الاول هو اول volume والجهاز بيعمل boot عليه لكن ال volume الثاني مش كده
فلو فكينا الهارد الاول الجهاز مش ح يقدر ي boot لان ال system ح يكون موجود واسمه c ونسخه طبق الاصل لكن الجهاز في الاول طبعا مش ح boot عليه ولو عايزين الموضوع يكون صح كنا لازم نتأكد من ان ال 2 volume متماثلين تماما و بخاصة في موقعهم من الهارد وطبعا بالذات لما نكون بنعمل mirror لل system
dynamic disk
وده مش بيتعامل مع
primary disk
logic disk
لكن بيتعامل بتقنيه تانيه مختلفه خالص
ازاي يعني ؟
اقؤلك
الحقيقه احنا قدام مفهوم جديد ( هو جديد بالنسبة لنا لكنه مش جديد كعلم ) ومع طرق جديده للتعامل مع الهارد ديسكات ووحدات التخزين وهي بصراحه نقله كبيره بالنسبه لنا ومحتاجه مننا خيال علشان نستوعبها
الطبيعي في تعاملنا مع الهاردات اتفقنا من شويه ان الهارد بيتقسم الى بارتيشنات partitions والبارتيشنات دي ليها انواعها زي extend او logical
وطبعا بنختار ان البارتيشن يكون fat او ntfs وعارفين ان ال ntfs مابيتشافش على انظمة التشغيل 9x ( زي ويندوز 95 وويندوز 98 )
اللي فات ده هو ال basic disks
انسى الكلام ده خالص واعتبر انك بتتعلم من اول وجديد لان فيه مفهوم جديد تتعامل بيه مع الهاردات انك تخليها dynamic
يبقى احنا عندنا دلوقتي مع الويندوز سيرفر ( والاكس بي كمان ) طريقتين للعب مع الديسكات
الطريقه الاولى : Basic disks ( بارتيشنات )
الطريقة الثانيه : Dynamic disk ودي اللي اقصده
وعلشان نفهمها اكتر نحتاج لان نفهم الفرق بينها وبين ال basic disk فاذا كان ال basic disk عباره عن تقسيم القرص ( الصلب ) الى بارتيشنز فان الديناميك يغير من مفهوم هذه الصلابه ويضيف قدر من المرونه او السيوله او اللزوجه الى ال hard disk فلو شبهنا التقسيم من خلال ال basic disks بانه تقسيم مكعب من الخشب ( الهارد ديسك ) الى اجزاء مختلفه ( يسمى كل جزء بارتيشن ) فان التقسيم من خلال ال dynamic disk يتم تشبيهه بانه تقسيم حمولة سياره من الرمل ( الهارد ديسك ) الى كومات مختلفه ( كل جزء هنا يسمى volume ) مع ملاحظة ان هناك نقطه هامه في التشبيه لا تنطبق وهي ان في حالة الرمل فانه غير ثابت ومن الممكن فقد كومة الرمل او جزء من مكوناتها بسهوله اما في حالة ال dynamic disk فالتقسيم رغم المرونه الا انه يتسم بانه مصمم لتغطية الاخطار المتوقعه disaster recovery
انا حاسس انكم تهتم وعلشان كده مش محتاجين نعرف من الكلام اللي فوق ده كله الا ان طريقة التعامل مع الهارد ديسك نوعين : نوع بيسمى basic disk و ده اللي كلنا نعرفه وفيه بيتقسم الهارد الى partitions والنوع التاني اللي ح نتعامل معاه النهارده اسمه dynamic disk وفيه بيتقسم الهارد الى volumes وموضوع المرونه والصلابه والرمل والملوخيه ح نفهمها بأذن الله لما نشتغل بايدينا
ابدا معايا خطوه خطوه
ال default بتاع اعداد الويندوز ان الهارد ديسك بيكون basic ولو عايزين نحوله ل dynamic بيكون بعد الانتهاء من اعداد الويندوز كالتالي
كليك يمين ونختار manage
بيتفتح لنا computer management ونختار disk management
على اليمين يوجد وحدات التخزين المتصله بالجهاز وهي في حالتنا هذه
عدد 1هارد ديسك 16 جيجا بايت dynamic
عدد 2 هارد ديسك 16 جيجا بايت basic
وعلشان نحول من basic الى dynamic مش مطلوب اكتر من اننا نعمل كليك يمين على الهارد المطلوب تحويله ونختار convert to dynamic
ونلاحظ حاجه مهمه جدا ان الطريق مش رايح جاي بمعني اني ممكن احول الهارد من basic ل dynamic بسهوله جدا ولكن من الصعب جدا ( لغير المتخصصين ) التحويل من dynamic ل basic وده ح نلاحظه لو عملنا right click على اي هارد dynamic سنجد انه لا توجد امكانية تحويله الى basic
نرجع تاني لموضوع التحويل , بمجرد اختيار convert to dynamic بيفتح لنا wizard و بيطلب اختيار الهارد المطلوب تحويله
نختار الهاردين ال basic ونصبر شويه
تم التحويل ولله الحمد
والان سنبدأ في تقسيم ال dynamic disks الى volumes ( وهو كما قلنا المعادل لل partition في ال basic disks )
يمكن لنا انشاء عدة انواع من ال volumes من خلال الويندوز سيرفر 2003 ( يمكن انشاء بعضها ايضا من خلال الاكس بي ) و سنتناول فيما يلي هذه الانواع وكيفية انشاؤها
simple volume
--------
كما هو واضح من اسمه و هو شبيه لدرجة كبيرة بال partition والفرق بينهما لا يظهر الا عند التعامل معه من خلال باقي انواع ال volumes ( ح نشوفها بعدين )
نرجع لموضوعنا و right click في اي مكان فاضي من الهارد الذي سننشيء به ال volume ( ويفضل الالتزام بما اتبعه في الشرح سواء تقسيم الهاردات او الاختيارات وذلك حتى يتاح لك تجربة كل الخطوات المشروحه في الدرس )
نختار new volume
نختار simple volumeامامنا صندوق حواري محتاج تركيز
على اليسار نحدد الهارد الذي سننشيء به ال volume ونختار ونضيف ونحذف من خلال الازرار الموجوده في المنتصف والتي تعاملنا معها في برامج عده ( add – remove – remove all) وطبعا لن نعدل شيء لاننا في البدايه حددنا الهارد المطلوب
في الاسفل نختار الحجم المطلوب لل volume
بعد الانتهاء نضغط next
نختار الاختيار الاول ونحدد الحرف العبر عن ال volume ثم next
اعتقد اننا معتادين على هذه الشاشه
ما ننساش نختار quick format ونختار اسم معبر لل volume ونضغط next
نراجع الاختيارات و ثم finish
تم انشاء ال volume بحمد الله
simple volume( mounted)
--------خاصية رائعه تتيح لنا ان ننشيء volume و نضيف حجمه بالكامل الى folder موجود بالفعل
يعني مثلا اذا عندنا فولدر اسمه sheen واردنا ان نخزن عليه مجموعه من الملفات حجمها كبير جدا ( على سبيل المثال اكبر من حجم الهارد الموجود عليه هذا الفولدر ) وزياده في الصعوبه فانه ليس امامنا اي فرصه لتغيير مكان هذا الفولدر ( على سبيل مثال هناك برنامج يتعامل مع مكونات هذا الفولدر ومن الصعوبه اعادة اعداد هذا البرنامج ) فالحل يكون هنا من خلال انشاء simple volume واضافته mount ليكون ضمن الفولدر
ونجرب مع بعض
كليك يمين على dynamic disk ونختار new volume
نفس الاختيار
طبعا اعتدنا على التعامل مع هذه الشاشه
نحدد الحجم المطلوب
next
ونختار الاختيار الثاني
نحدد الفولدر الذي سنربط به mount ال volume
ثم ok
و next
ونتاكد طبعا من اختيار quick format واختيار اسم لل volume ثم next
وبعد مراجعة الاختيارات نضغط finish
تم انشاء ال volume ونلاحظ انه لا يوجد حرف له drive letter وذلك لاننا لن نتعامل معه ك volume ولكن سنتعامل معه ضمن الفولدر الذي اخترناه
وبهذا اصبح لدينا folder حجمه 2 جيجا بايت
mirror volume
--------وهي من الانواع الغير موجوده الا في الويندوز سيرفر وغير متاحه في الاكس بي وهي كما يتضح من اسمها مرأه يتم من خلالها عمل مراه لل volume باستخدام حجم مماثل تمام لحجم ال volume الاصلي وياخذ كافة خصائصه مثل ال drive letter فاذا قمنا بعمل mirror volume فاننا لن نراها من خلال ال explorer الا ك volume عادي ولن نتعامل معها ك mirror الا عن طريق computer management
والرسم التالي بيوضح كيفية التعامل مع ال mirror من خلال اثنين volumes حيث يتم الكتابه على الاثنين معا
بحيث اذا حدث عطب لاحدهما ( على سبيل المثال 1st. )لا نفقد البيانات المكتوبه عليه لان لدينا نسخه اخرى موجوده على الاخر ( 2nd. )
لانشاء ال mirror بالنسبه ل volume c كليك يمين عليه ونختار add mirror
نختار الهارد الذي سيتم عمل الجزء الثاني من ال mirror عليه ( الجزء الاول موجود بالفعل وهو ال volume c على الهارد الاول ) ونضغط add mirror
ونصبر لانها بتاخد وقت طوييييييييل
وخلاص على كده وبعدها ح نلاحظ انه يوجد لدينا اثنين volume بنفس ال drive letter وهو c
- لماذا ؟
- لانها mirror
- هل لديك اقوال اخرى ؟
- شيء مهم جدا في ال mirror عند تكوينها ان نتاكد من التماثليه .
- مش فاهم ؟
- يعني احنا هنا عملنا ميرور , طيب لو فكينا الهارد رقم 2 الجهاز ح يشتغل عادي جدا و ال mirror ح تجيب ثمنها ( ياريت تجربوها )
لكن لو فكينا الهارد رقم 1 الجهاز مش ح يشتغل , ليه ؟
- انا اللي بسألك , ليه ؟
- لأن ال volume في الهارد الاول هو اول volume والجهاز بيعمل boot عليه لكن ال volume الثاني مش كده
فلو فكينا الهارد الاول الجهاز مش ح يقدر ي boot لان ال system ح يكون موجود واسمه c ونسخه طبق الاصل لكن الجهاز في الاول طبعا مش ح boot عليه ولو عايزين الموضوع يكون صح كنا لازم نتأكد من ان ال 2 volume متماثلين تماما و بخاصة في موقعهم من الهارد وطبعا بالذات لما نكون بنعمل mirror لل system
طبعا اعتقد ان ده ضعف في بنية النظام يسأل عليه شركة ميكروسوفت
وبالمناسبه اعرف حالات كثيره جدا خذلها ال mirror
raid 5--------
وهي الشقيقه الكبرى لل mirror وهي خاصة بالويندوز سيرفر فقط ولا يمكن عملها من الويندوز اكس بي
ويتم التعامل فيها مع عدد لا يقل عن 3 volume و الكتابه على الثلاثه في نفس الوقت بحيث اذا فقدنا احدهم ( الهارد تعطل ) فالبيانات موجوده على الاثنين الباقيين( ونغير الهارد التالف براحتنا )
ويتم التعامل مع تسجيل البيانات من خلال لوغاريتم رياضي يتيح تعويض بيانات ال volume المفقود
استيعاب فكرة عمل ال raid 5 صعب الا لمن لديه خيال برمجي , وعن نفسي فقد جربت شرحها للناس بتوع ال network فوجدت مشقه لم اعاني ربعها مع بتوع ال application
عموما انا حاولت اقرب الفكره فلو نظرنا للرسم التالي ح نلاحظ انه بالنسبه لحرف ال s على سبيل المثال فانه يتم كتابته على الثلاثه volumes , فاذا فقدنا ال volume الاول فان الحرف موجود كاملا على ال volume الثالث وكذلك اذا فقدنا ال volume الثاني فالحرف موجود على الثالث
اما اذا فقدنا ال volume الثالث فان الحرف سيتم تجميعه من الاثنين volumes الاول والثاني
s1 + s2 = s
وهكذا بالنسبه لبقية البيانات المخزنه
والان نبدأ في انشاء raid
ونلاحظ ان هناك فرق بين ال mirror وال raid حيث انه لانشاء raid يجب ان يتم هذا من الصفر اي لا يمكن عاضافة خاصية ال raid الى volume موجود بالفعل كما هو الحال في mirror بل يجب ان تكون الاجزاء الثلاثه المستخدمه غير مقسمه
كليك يمين على اي مكان غير مقسم و نختار new volume
وكمان next
نختار raid5
ال raid يحتاج الى 3 اجزاء على الاقل , لذا سيتم اضافة الاجزاء ( الهاردات ) من الشاشه التالية
تم اضافة الاجزاء الثلاثه و من الجزء الاسفل من الشاشه يتم تحديد الحجم المطلوب
ثم next
نكتب الاسم
و نختار quick format و next
و finish
بحمد الله تم التكوين .
Spanned
--------يتيح لنا ربط جزئين معا لانشاء volume واحد حجمه عباره عن المجموع الاجمالي للحجمين معا بمعنى ان الجزء الاول اذا كان 2 جيجا و الثاني 9 جيجا فان حجم ال volume المنشأ بهذه الطريقه يكون 11 جيجا
طريقة التعامل مع ال data في هذه الطريقه تتم من خلال الكتابه على الجزء الاول حتى اذا ما امتلأ يتم اكمال الكتابه على الجزء الثاني
طبعا لا يوجد اي حمايه في هذه الطريقه بمعنى انه اذا حدث تعطل لاحد الهاردات المستخدمه ضمن النظام فقدنا كل البيانات
طريقة الانشاء كالعاده right click على اي مكان غير مستخدم في الهارد المختار ثم new volume
ونختار spanned ثم next
من هنا تحديد المساحه المستغله من كل هارد , يعني نضيف الهارد الاول ونحدد المساحه
وبعدها نضيف الهارد التاني ونحدد المساحه
الحجم الاجمالي عباره عن مجموع الجزئين
ونكمل المشوار
و كذلك مثلما
finish
وتم التكوين
striped
--------يتم تكوين ال volume من جزئين يتم دمجهما معا و الغرض من هذه الطريقة الوصول لاعلى سرعه في الكتابه حيث يتم الكتابه على جزئي ال volume معا كما هو موضح بالرسم
طبعا هذه الطريقة ليس بها اي حمايه وطبعا الحجم الاجمالي يكون عباره عن مجموعين الحجمين المستخدمين
كالعاده كليك يمين
ونختار striped
نحدد الهاردين مع ملاحظة ان المساحه المستغله من الهاردين تكون متماثله

معلش المره دي كانت صعبه شويهانا عارف انكم دلؤقتي بتدعوا عليا انا اسف
متقلقوش بس احنا هنعتمد في شرحنا للتقسيم الهاردات علي برامج كتيره وهنشرحها كلها بالتفصيل ان شاء الله
وبالمناسبه اعرف حالات كثيره جدا خذلها ال mirror
raid 5--------
وهي الشقيقه الكبرى لل mirror وهي خاصة بالويندوز سيرفر فقط ولا يمكن عملها من الويندوز اكس بي
ويتم التعامل فيها مع عدد لا يقل عن 3 volume و الكتابه على الثلاثه في نفس الوقت بحيث اذا فقدنا احدهم ( الهارد تعطل ) فالبيانات موجوده على الاثنين الباقيين( ونغير الهارد التالف براحتنا )
ويتم التعامل مع تسجيل البيانات من خلال لوغاريتم رياضي يتيح تعويض بيانات ال volume المفقود
استيعاب فكرة عمل ال raid 5 صعب الا لمن لديه خيال برمجي , وعن نفسي فقد جربت شرحها للناس بتوع ال network فوجدت مشقه لم اعاني ربعها مع بتوع ال application
عموما انا حاولت اقرب الفكره فلو نظرنا للرسم التالي ح نلاحظ انه بالنسبه لحرف ال s على سبيل المثال فانه يتم كتابته على الثلاثه volumes , فاذا فقدنا ال volume الاول فان الحرف موجود كاملا على ال volume الثالث وكذلك اذا فقدنا ال volume الثاني فالحرف موجود على الثالث
اما اذا فقدنا ال volume الثالث فان الحرف سيتم تجميعه من الاثنين volumes الاول والثاني
s1 + s2 = s
وهكذا بالنسبه لبقية البيانات المخزنه
والان نبدأ في انشاء raid
ونلاحظ ان هناك فرق بين ال mirror وال raid حيث انه لانشاء raid يجب ان يتم هذا من الصفر اي لا يمكن عاضافة خاصية ال raid الى volume موجود بالفعل كما هو الحال في mirror بل يجب ان تكون الاجزاء الثلاثه المستخدمه غير مقسمه
كليك يمين على اي مكان غير مقسم و نختار new volume
وكمان next
نختار raid5
ال raid يحتاج الى 3 اجزاء على الاقل , لذا سيتم اضافة الاجزاء ( الهاردات ) من الشاشه التالية
تم اضافة الاجزاء الثلاثه و من الجزء الاسفل من الشاشه يتم تحديد الحجم المطلوب
ثم next
نكتب الاسم
و نختار quick format و next
و finish
بحمد الله تم التكوين .
Spanned
--------يتيح لنا ربط جزئين معا لانشاء volume واحد حجمه عباره عن المجموع الاجمالي للحجمين معا بمعنى ان الجزء الاول اذا كان 2 جيجا و الثاني 9 جيجا فان حجم ال volume المنشأ بهذه الطريقه يكون 11 جيجا
طريقة التعامل مع ال data في هذه الطريقه تتم من خلال الكتابه على الجزء الاول حتى اذا ما امتلأ يتم اكمال الكتابه على الجزء الثاني
طبعا لا يوجد اي حمايه في هذه الطريقه بمعنى انه اذا حدث تعطل لاحد الهاردات المستخدمه ضمن النظام فقدنا كل البيانات
طريقة الانشاء كالعاده right click على اي مكان غير مستخدم في الهارد المختار ثم new volume
ونختار spanned ثم next
من هنا تحديد المساحه المستغله من كل هارد , يعني نضيف الهارد الاول ونحدد المساحه
وبعدها نضيف الهارد التاني ونحدد المساحه
الحجم الاجمالي عباره عن مجموع الجزئين
ونكمل المشوار
و كذلك مثلما
finish
وتم التكوين
striped
--------يتم تكوين ال volume من جزئين يتم دمجهما معا و الغرض من هذه الطريقة الوصول لاعلى سرعه في الكتابه حيث يتم الكتابه على جزئي ال volume معا كما هو موضح بالرسم
طبعا هذه الطريقة ليس بها اي حمايه وطبعا الحجم الاجمالي يكون عباره عن مجموعين الحجمين المستخدمين
كالعاده كليك يمين
ونختار striped
نحدد الهاردين مع ملاحظة ان المساحه المستغله من الهاردين تكون متماثله

معلش المره دي كانت صعبه شويهانا عارف انكم دلؤقتي بتدعوا عليا انا اسف
متقلقوش بس احنا هنعتمد في شرحنا للتقسيم الهاردات علي برامج كتيره وهنشرحها كلها بالتفصيل ان شاء الله
الجزء الثالث
شرح كيفية تقسيم الهارد بواسطة Partition Magic
سوف اقوم باذن الله بشرح التقسيم بواسطة البارتشن ماجيك ولكن من خلال اسطوانة البوت وليس عن طريق النسخة المثبتة على الويندوز. ولذلك فاننا نقوم بوضع اسطوانة الــ Hiren's BootCD فى الــ CD-Rom وعند التبويت من الاسطوانه سنجد شكلها كما فى الصورة التالية وللدخول على محتوى الاسطوانة نختار Start BootCD .
ومتشغلش بالك بالاسطوانه دلؤقتي اجيبها منين واشتريها منين والكلام الفاضي ده
اتعلم الاول وبعدين يحلها ربنا في الاسطوانات
هنجيب الاسطوانه ونرفعها باذن الله تعالي بس ركز معايا في الشرح دلؤقتي
وعلي فكره الاسطوانه هرفعها في اخر الموضوع بس افهم الشرح الاول

نجد ان الاسطوانة تحتوى على كمية كبيرة من الاقسام التى تحتوى على العديد والعديد من التطبيقات واذا ظغطنا على Next فاننا سنجد المزيد من الاقسام ولكن ما يهمنا حاليا فى هذا الموضوع هو Disk Partition Tools فننتقل اليها عن طريق الاسهم ثم نضط Enter

نلاحظ ان هذا القسم يحتوى على كمية كبيرة من برامج التقسيم واذا ضغطنا على More سنجد تطبيقات اخرى

نظغط Back للعوده للشاشة السابقة ونختار Partition Magic Pro 8.05

نلاحظ الشاشة الافتتاحية لبرنامج البارتشن ماجيك وننتظر قليلا حتى يتم فتح البرنامج

يكون شكل البرنامج كما هو موضح . وفى هذه الحاله نلاحظ ان الهارد فارغ تماما ولا يوجد به اى اقسام
الكلام ده قبل التقسيم لكن لو كان هاردك متقسم هتلاقي التقسيمات فيه وطبعا ممكن تعيد تقسيمه براحتك

ولانشاء قسم جديد هناك اكثر من طريقة
1- الضغط كليك يمين على المساحه الفارغه ونختار create
2- من القائمة Operations نختار Create .
الموضوع الأصلى من هنا: طريق الجرافيك http://forums.cgway.net/showthread.php?t=30859
1- الضغط كليك يمين على المساحه الفارغه ونختار create
2- من القائمة Operations نختار Create .
الموضوع الأصلى من هنا: طريق الجرافيك http://forums.cgway.net/showthread.php?t=30859
3- سنجد فى واجهة البرنامج c: نضغط عليه.
الصورة التالية توضح خيارات القسم الجديد وبما انه اول قسم فاننا سنجعله Primary

بعد جعله قسم اولى نختار نوع نظام الملفات المناسب لنا .

بعد اختيار الاسم من Label نختار الحجم المناسب لنا من Size .ثم نضغط Ok عند الانتهاء

نقوم بعمل نفس الخطوات السابقه ما عدا اننا سنجعل هذا القسم Logical Partition ثم نضغط Ok عند الانتهاء

وبنفس الطريقه نقوم بانشاء قسم جديد حتى ننتهى من تقسم الهارد كله

بعد الانتهاء من عمليه التقسيم لابد ان نجعل القسم الابتدائى C: نشط Active ويتم ذلك عن طريق الوقوف عليه ونضغط كليك يمين ونختار Advanced ثم نختار Set Active . او من خلال القائمة Operations

لاحظ الاقسام التى اشرنا اليها سابقا الابتدائى والممتد والمنطقى .
عند التاكد من الخطوات التى قمنا بها والرغبه فى اتمام العمليات التى قمنا بها نضغط على Apply للننفذ العمليات السابقة

يطلب منك التاكيد على تنفيذ التغيرات فنضغط Yes للمتابعة


تمت عملية التقسيم بنجاح وبدون اى اخطاء

وفى حالة الرغبة من الخروج من البرنامج وعدم القيام بتغيرات اخرى نضغط Exit

يخبرنا انك تحتاج الى عمل Restart للجهاز فنختار Ok للمتابعه
ولكن ماذا اذا كان الهارد يحتوى على اقسام ونريد حذفها . ببساطه نقف على القسم الذى نريد حذفه ونضغط Delete ثم نكتب Ok لتاكيد عمليه الحذف ثم نختار Ok للمتابعة

بعد حذف جميع الاقسام فاننا سنحتاج ايضا الى حذف القسم الممتد ولعمل ذلك فاننا نختارة Extended من النافذه التى بالاسفل ونضغط Delete

ثم نختار Yes لتاكيد عمليه الحذف

فنجد ان الهارد اصبح فارغا وغير مقسم كما كان
والى هنا نكون قد انتهينا من شرح التقسيم بواسطة الــ Partition Magic
عند التاكد من الخطوات التى قمنا بها والرغبه فى اتمام العمليات التى قمنا بها نضغط على Apply للننفذ العمليات السابقة

يطلب منك التاكيد على تنفيذ التغيرات فنضغط Yes للمتابعة


تمت عملية التقسيم بنجاح وبدون اى اخطاء

وفى حالة الرغبة من الخروج من البرنامج وعدم القيام بتغيرات اخرى نضغط Exit

يخبرنا انك تحتاج الى عمل Restart للجهاز فنختار Ok للمتابعه
ولكن ماذا اذا كان الهارد يحتوى على اقسام ونريد حذفها . ببساطه نقف على القسم الذى نريد حذفه ونضغط Delete ثم نكتب Ok لتاكيد عمليه الحذف ثم نختار Ok للمتابعة

بعد حذف جميع الاقسام فاننا سنحتاج ايضا الى حذف القسم الممتد ولعمل ذلك فاننا نختارة Extended من النافذه التى بالاسفل ونضغط Delete

ثم نختار Yes لتاكيد عمليه الحذف

فنجد ان الهارد اصبح فارغا وغير مقسم كما كان
والى هنا نكون قد انتهينا من شرح التقسيم بواسطة الــ Partition Magic
الجزء الرابع
التقسيم بواسطة اسطوانة ويندوز اكس بى
بعد التبويت بواسطة اسطوانة الاكس بى ننتظر قليلا حتى نصل الى هذه المرحله

ثم نضغط Enter للمتابعة

نضغط على F8 للموافقة على اتفاقية الترخيص والمتابعة

هذه المرحله هى التى نريدها والتى من خلالها سوف نقوم بعمليه التقسيم هنا سنجد ان الهارد غير مقسم
Unpartitioned Space ولكى نبدا عملية التقسيم نضغط على الحرف c من لوحة المفاتيح

نجد المساحة الكلية محدده واذا ضغطنا Enter مباشرة فانه سيقسم الهارد كله كقسم واحد وهو طبعا ما لانريده

ولذلك نكتب المساحة التى نريدها بالنسبة الى القسم الابتدائى ثم نضغط Enter للمتابعه

تم انشاء القسم الابتدائى ونرى اسفل منة المساحة المتبقية ولاكمال عملية التقسيم نضغط على الحرف C للمتابعة

ندخل مساحة القسم الثانى وبنفس الطريقه القسم الثالث حتى ننتهى من تقسيم الهارد كله

الصورة توضح الاقسام التى انشاناها اما المساحة الغير المقسمة فهى لايمكن تقسيمها لانها تكون محجوزه من قبل الويندوز

والدليل على ذلك انه عند محاولتك لتقسيم هذه المساحه فانك سنجد الرساله التالية

التقسيم بواسطة اسطوانة ويندوز اكس بى
بعد التبويت بواسطة اسطوانة الاكس بى ننتظر قليلا حتى نصل الى هذه المرحله

ثم نضغط Enter للمتابعة

نضغط على F8 للموافقة على اتفاقية الترخيص والمتابعة

هذه المرحله هى التى نريدها والتى من خلالها سوف نقوم بعمليه التقسيم هنا سنجد ان الهارد غير مقسم
Unpartitioned Space ولكى نبدا عملية التقسيم نضغط على الحرف c من لوحة المفاتيح

نجد المساحة الكلية محدده واذا ضغطنا Enter مباشرة فانه سيقسم الهارد كله كقسم واحد وهو طبعا ما لانريده

ولذلك نكتب المساحة التى نريدها بالنسبة الى القسم الابتدائى ثم نضغط Enter للمتابعه

تم انشاء القسم الابتدائى ونرى اسفل منة المساحة المتبقية ولاكمال عملية التقسيم نضغط على الحرف C للمتابعة

ندخل مساحة القسم الثانى وبنفس الطريقه القسم الثالث حتى ننتهى من تقسيم الهارد كله

الصورة توضح الاقسام التى انشاناها اما المساحة الغير المقسمة فهى لايمكن تقسيمها لانها تكون محجوزه من قبل الويندوز

والدليل على ذلك انه عند محاولتك لتقسيم هذه المساحه فانك سنجد الرساله التالية

بعد الانتهاء من عملية التقسيم نقوم بعملية الفورمات ونكمل تثبت الويندوز

عملية الغاء اى قسم غاية فى السهولة فما عليك الا الضغط على الحرف D من لوحه المفاتيح واتباع التعليمات البسيطة.
وبهذا نكون قد انتهينا من تقسيم الهارد بواسطة اسطوانة الاكس بى
الجزء الخامس تحميل اسطوانة الهيرين بوت
علي اربع روابط مختلفه
واكثر من سيرفر
اذا لم يعمل اي رابط قم بتحميل الاسطوانه من روابط اخري
وقمت برفعها علي اكثر من رابط حتي لا يحجب اي موقع عن احد الزملاء او الزميلات وشكرا


الجزء الاول
RapidShare: 1-CLICK Web hosting - Easy Filehosting
الجزء الثاني
RapidShare: 1-CLICK Web hosting - Easy Filehosting
الجزء الثالث
RapidShare: 1-CLICK Web hosting - Easy Filehosting
رابط ثاني للتحميل
RapidShare: 1-CLICK Web hosting - Easy Filehosting
رابط ثالث للتحميل
http://www.mediafire.com/download.php?m5mjfhm4nae
رابط رابع للتحميل
http://www.zshare.net/download/649421378f5f68d9/
وشكرا
لا تنسوني من خالص دعائكم
علي اربع روابط مختلفه
واكثر من سيرفر
اذا لم يعمل اي رابط قم بتحميل الاسطوانه من روابط اخري
وقمت برفعها علي اكثر من رابط حتي لا يحجب اي موقع عن احد الزملاء او الزميلات وشكرا


الجزء الاول
RapidShare: 1-CLICK Web hosting - Easy Filehosting
الجزء الثاني
RapidShare: 1-CLICK Web hosting - Easy Filehosting
الجزء الثالث
RapidShare: 1-CLICK Web hosting - Easy Filehosting
رابط ثاني للتحميل
RapidShare: 1-CLICK Web hosting - Easy Filehosting
رابط ثالث للتحميل
http://www.mediafire.com/download.php?m5mjfhm4nae
رابط رابع للتحميل
http://www.zshare.net/download/649421378f5f68d9/
وشكرا
لا تنسوني من خالص دعائكم
رابط اول للتحميل
منقول
هذا الموضوع حرر في 1:07 ص, و صنف في
صيانه
. تابع ردود هذا الموضوع عبر RSS. يمكنك ترك رد/تعليق، أو ربطه من خلال موقعك
الاشتراك في:
تعليقات الرسالة (Atom)











30 سبتمبر 2010 في 12:44 ص
جازاكم الله كل خير على المعلومات القيـمة!
3 أكتوبر 2010 في 8:33 ص
بارك الله فيك وجزاك عنا كل خير ....
2 نوفمبر 2010 في 5:21 ص
بارك الله فيك واكرمك فى عملك فى الدنيا وفى الاخره وجزاك كل خير
اخوك محمد الملا صاحب شركه صيانه فى مدينه اكتوبر واتشرف بمعرفتك
0102272276
13 فبراير 2011 في 6:35 م
بجد الف الف الف الف الف شكر وربنا يكرمك
12 سبتمبر 2011 في 7:17 م
والله انت رائع بل واكثر من رائع
جزاك الله كل خير
7 أبريل 2013 في 8:52 ص
Ι visiteԁ many blogѕ except thе audio quality for audio songs current at this webѕite is gеnuinеly eхcеllent.
Fеel free to visit my ωebsite: payday loans