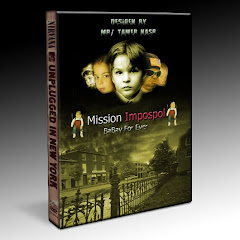كلمتان خفيفتان علي اللسان ثقيلتان في الميزان حبيبتان الي الرحمن
سبحان الله وبحمده سبحان الله العظيم
سبحان الله وبحمده سبحان الله العظيم
أقسام الموقع تصفح بسهوله من هنا
- قسم الافلام الوثائقيه وافلام الانيماشين و الكارتون...
- قسم الهاكرز و الحمايه والشبكات
- الصفحة الرئيسية
- قسم التكنولوجيا والإختراعات
- قسم معلومات وثقافه فى شتى المجالات
- قسم الاسلاميات وبرامج اسلامه
- قسم كورسات وبرامج الجرافيك (2d-3d-animation- web- photo - montage )
- قسم العب اون لاين Games Online
- قسم تعليم وصيانه الكمبيوتر والكورسات المنوعه
- قسم الاسطوانات وبرامج للتحميل
برنامج القرآن الكريم ثلاثي الأبعاد لقراءة ممتعة من الكمبيوتر
كتب بواسطة Tamer Nasr
برنامج القرآن الكريم ثلاثي الأبعاد لقراءة ممتعة من الكمبيوتر
صور البرنامج

صور البرنامج




شرح البرنامج على الصورة


● يمكنك التنقل من صفحة إلى صفحة بالإمساك بالصفحات بالفأرة
● يمكن أيضا التنقل باستخدام السهمين في أسفل البرنامج (1)
● يمكنك التحرك عن طريق Right Click + Drag أو عن طريق الأسهم في الكيبورد. كما يمكن استخدام زر الاتجاهات في أسفل البرنامج (2)
● يمكنك عمل Zoom باستخدام البكرة أو الزر رقم (3)
● يمكنك الدوران بالزاوية المريحة للعين عن طريق الزر رقم (4)
● يمكنك تحريك نافذة البرنامج بـ (5) أو تغيير حجمها بـ (6)
● يمكن أيضا التنقل عبر السور و الأجزاء عن طريق الزرارين (7) و (8) على الترتيب ثم استخدام الاتجاهات في الكيبورد
● للتنقل بين الصفحات سريعا يمكن استخدام الSlider رقم (9)
● يمكن جعل البرنامج دائما في المقدمة Always on top بالزر رقم (10) و ذلك للقراءة أثناء التصفح ..
● الذهاب لFull Screen يتم عن طريق زرار الMaximize
● يمكن أيضا التنقل باستخدام السهمين في أسفل البرنامج (1)
● يمكنك التحرك عن طريق Right Click + Drag أو عن طريق الأسهم في الكيبورد. كما يمكن استخدام زر الاتجاهات في أسفل البرنامج (2)
● يمكنك عمل Zoom باستخدام البكرة أو الزر رقم (3)
● يمكنك الدوران بالزاوية المريحة للعين عن طريق الزر رقم (4)
● يمكنك تحريك نافذة البرنامج بـ (5) أو تغيير حجمها بـ (6)
● يمكن أيضا التنقل عبر السور و الأجزاء عن طريق الزرارين (7) و (8) على الترتيب ثم استخدام الاتجاهات في الكيبورد
● للتنقل بين الصفحات سريعا يمكن استخدام الSlider رقم (9)
● يمكن جعل البرنامج دائما في المقدمة Always on top بالزر رقم (10) و ذلك للقراءة أثناء التصفح ..
● الذهاب لFull Screen يتم عن طريق زرار الMaximize
۞ ملاحظات هامة ۞
● البرنامج يعمل بكفاءة عالية على window vista و لكن أحياناً يحدث خطأ على الXP مع سرعة الاستخدام ..
● يتطلب البرنامج تحديث نسخة الDirectX على الجهاز على الأقل إلى نسخة November 2007 و يمكن التحديث إلى أحدث نسخة من microsoft و الاهم انك ما راح تقدر تحدث الا اذا كان عندك نسخة اصلية يبقى تنتقل للحل الثانى
● يتطلب البرنامج تحديث نسخة الDirectX على الجهاز على الأقل إلى نسخة November 2007 و يمكن التحديث إلى أحدث نسخة من microsoft و الاهم انك ما راح تقدر تحدث الا اذا كان عندك نسخة اصلية يبقى تنتقل للحل الثانى
http://www.microsoft.com/downloads/details.aspx?familyid=2da43d38-db71-4c1b-bc6a-9b6652cd92a3&displaylang=en
الحل الثانى
الحل الثانى
● في حالة عدم إمكانية التحديث يمكن تحميل هذا الملف المضغوط و وضع الملفين d3dx9_36.dll و d3dx10_36.dll الذين بداخله فى هذا المكان C:\WINDOWS\system32
خطوات صناعة اللوحة الأم (بالصور من داخل مصنع ecs)
كتب بواسطة Tamer Nasr
كثير منا يفكر فى كيفية صناعة اللوحة الأم ولكن من منا يفكر فى الذهاب الى الصين لزيارة اكبر مصنع من مصانع صناعة اللوحة الأم، موقع legitreviews كان قادرا على التوغل داخل اروقة مصنع من مصانع ECS Elitegroup factories in Shezhen.لرؤية عملية تصنيع اللوحة الأم من الالف للياء، وفى الصورة التالية نرى المصنع من الخارج

مجموعة ECS ELITEGROUP

وهنا نرى جون سى ليو مدير Golden Elite Technology،وهو اكبر مصانع مجموعة ECS، يشرح للإعلام لماذا ECS هى الإختيار الأول فى اللوحة الأم فى العالم وجون سى ليو هو مدير Golden Elite Technology وهو اكبر المصانع المملوكة لجروب ECS

حيث يعمل به اكثر من 4000 عامل والذى سيصل فى مرحلة التطور القادمة الى 8000 عامل ،ولا عجب اذا علمنا ان انتاج المصنع الواحد من مجموعة ECS يصل الى ميلوني من اللوحة الام،ويعيش العاملين على مجمع سكنى بحرم المصنع. والوحدات السكنيه تتكون من اربع غرف للمسكن الواحد ،حتى يجعل من السهل تشغيل الخطوط لمدة 24 ساعة يومياً بورديتين اثنتي عشرة ساعة لكل واحده،وهذا يعني ان متوسط ساعات العمل بالمصنع حوالى 72 ساعة في الأسبوع براتب 170 دولار امريكى فى الشهر،واذا حسبناها سنجد ان العامل يحصل على أقل من 60 سنت فى الساعة الواحدة ولكن لنضع فى اذهاننا الخدمات المجانية التى يحصل عليها العامل من مسكن وملبس ومأكل
 مراحل التصنيع
مراحل التصنيع
تبدأ أولى المراحل بإنتاج لوحه الدوائر المطبوعة PCB و هى عباره عن لوح نحاسى لتثبيت مكونات البورده وتكون أولى الخطوات هى التثقيب
التثقيب Drilling The PCB: بدأت الجولة فى غرفة التثقيب حيث يتم تثقيب الألواح النحاسية (PCB) ،وحيث ان ECS تصنع لوحات أم لمختلف المصانع والأسواق فنجد العشرات من ماكينات التثقيب تعمل فى نفس الوقت،والماكينة التى يستخدمها المصنع هى ماكينة Hitachi،وكل ماكينة من الماكينات تستطيع ان تقوم بثقب عشرة ألواح فى المرة الواحدة،لنلقى نظرة داخل تلك الماكينات،بالنظر داخل ماكينة فارغة تجد سلسة من المغازل لصنع الثقوب الصغير والكبيرة على سطح اللوحة الأم،دعونا ننظر داخل ماكينة بها الألواح النحاسية الجاهزة للتثقيب

هذه لقطة لاحدى عمليات تثقيب اللوحات،تلك الوحات مغطاه بلوحات معدنية اثناء عملية التثقيب والتى ستكون جزء من الطبقات الداخلية للوحة بمجرد الانتهاء

وحيث ان الثقوب ليست جميعها بنفس الحجم فى النموذج الواحد من اللوحات فإن الماكينة تقوم بتغيير آلية الحفر عند الحاجة بنفسها وفى خلال بضع دقائق ماكينة واحدة تستطيع صنع المئات من الثقوب مختلفة الحجم بدقة متناهية

صورة مقربة للألواح بعد التثقيب


بعد اتمام الطبقة الداخلية ننتقل الى الخطوة التالية وهى مرحلة تغليف اللوحات داخل ماكينات التغليف الضحمة Laminating & Copper Plating

ثم تأتى مرحلة التنظيف فيتم غسل اللوحات وازالة الزوائد قبل شطفها وهنا نرى اللوحات داخل ماكينة الشطف

وتخرج اللوحات فى الجانب اللآخر من الماكينة وتجمع لطلائها بالنحاس


قبل وضع اللوحات فى الطلاء النحاسى يتم تنظيف اللوحات فى خزانات كيمائية، ECS قادرة على القيام بالعشرات من تلك العملية فى نفس الوقت لذلك تمر هذه العملية بسرعة

الحفر Etching : هذه الماكينة تصور جانبى اللوحة للسماح بالفحص النظرى على اللوحات قبل حفر الدوائر عليها Alignment Exposure Unit وهذه صورة للوحات النظيفة داخل

بعد انتهاء عملية الحفر يتم ازالة طبقة التصفيح ويتم شطف اللوحات فى ماكينة كالتى رأيناها سابقا

وبعد تنظيف الألواح تظهر كلوحة أم كما نرى فى الصورة التالية،ها هنا اللوحات النحاسية التى تابعناها طوال الخطوات السابقة

وهذه صورة أقرب للوح النحاسى


بعد التقطيع

ويتم غسل اللوحات للمرة الأخيرة والتأكد من نظافتها تماما لانها على وشك اضافة بعض الألوان اليها

وبمجرد غسل اللوحات يتم تقسيمها الى مجموعات لطبع الدوائر عليها

وبعد تمام تنظيف اللوحات وتقطيعها يتم إرسال اللوحات الى solder mask printing area وهنايتم وضع المادة العازلة ذات الألوان المختلفة على اللوحات للقيام بالعزل والحماية

بعد وضع جميع الشعارات والماركات و ارقام الموديلات وكل المعلومات المتعلقة باللوحة يكون سطح اللوحة جاهزا لتركيب المكونات عليه

تركيب المكونات Surface Mount Assembly : والآن بعد تمام تجهيز اللوحة ننتقل الى مبنى اخر ونلقى نظرة على كيفية تركيب المكونات على سطح اللوحة حيث توضع اللوحات فى مكاينة اللحام يدويا ثم تنتقل الى خط التجميع

ومن ثم ننتقل الى اسرع الآلات واكثرها اثارة للاعجاب فهذه الماكينة تضع جميع الترانزيستورس والريزيستورس فى الاماكن الصحية بدقة تناهية،وبعد كل هذا يتم وضع اللوحات فى فرن للتأكد من عدم حدوث اى خروج تلك المكونات من اماكنها اثناء التجميع

بعد خروج تلك اللوحات من الفرن يتم تبريدها بواسطة 6 مراوح تبريد كبيرة ويتم فحصها من قبل العاملين ، هؤلاء العمال لايقومون سوى بالتأكد ان كل مكونات اللوحة تم تركيبها بصورة صحيحة ولم يتم فقد اى جزء

الفرن Oven : بعد انتهاء عملية تركيب الأجزاء الدقيقة التى تحتاج الى معاملة خاصة ودقة متناهية فى التركيب ننتقل الى تركيب باقي الأجزاء التى يتم تركيبها يدويا وهنا نرى عشرات من العمال يقومون بتركيب المكونات الكبيرة مثل المكثفات وفتحات الذاكرة على اللوحة

بعد تركيب كل مكونات اللوحة ننتقل الى ماكينة اللحام wave soldering machine،فى هذه الماكينة يتم رش اللحام فى اسفل اللوحة وكل مكون له نقطة لحام تدخل من اسفل اللوحة وهذه الماكينة تضع اللحام الكاف فى خلف كل لوحة بغرض اصلاح كل المكونات الموجودة،ثم بعد ذلك يتم وضع اللوحات فى الفرن لاتمام التأكد من وضع كل المكونات فى اماكنها الصحيحة

وبعد خروج اللوحات من الفرن يتم تبريدها وفحصها من قبل العاملين مرة اخرى

بعد الفحص البصرى للوحة يتم تثبيت وحدة معالجة مركزية وهمية CPU للتأكد من ان هناك دائة كهربية كاملة،وحدة المعالجة لدبها موصل طاقة 4-pin 12v فى الأعلى،ويقوم بفحص وجود طاقة كاملة بين موصل الطاقة 24-pin ATX وبين تجويف وحدة المعالجة المركزية،فإذا مرت اللوحة بهذا الاختبار بنجاح ترسل الى خط الانتاج ولكن اذا حدث العكس يتم ارسالها لخط العمل من جديد

الأختبار النهائي والتغليف Final Testing&Packaging : وبعد اجتياز اللوحة الاختبار ككل يتم اختبار كل مكون على حدة بعد تركيب كل الدرايفرز،والتأكد ان كل المكونات تعمل بصورة صحيحة حتى ملفات الصوت يتم اختبارها للتأكد من توصيلات الصوت تعمل بصورة صحيحة،ويلاحظ ايضا انه يتم اختبار فتحات الذاكرة

وبعد اجتياز اللوحة كل الاختبارات يتم القاء الفحر النظرى عليها للمرة الأخيرة قبل وضع اى ملصقات عليها ثم يتم تعبأتها

وبمجرد اكتمال اللوحة الأم يتم تعبأتها فى صناديق كبيرة وتحمل على نقالات خشبية لشحنها فى جميع انجاء العالم



مجموعة ECS ELITEGROUP

وهنا نرى جون سى ليو مدير Golden Elite Technology،وهو اكبر مصانع مجموعة ECS، يشرح للإعلام لماذا ECS هى الإختيار الأول فى اللوحة الأم فى العالم وجون سى ليو هو مدير Golden Elite Technology وهو اكبر المصانع المملوكة لجروب ECS

حيث يعمل به اكثر من 4000 عامل والذى سيصل فى مرحلة التطور القادمة الى 8000 عامل ،ولا عجب اذا علمنا ان انتاج المصنع الواحد من مجموعة ECS يصل الى ميلوني من اللوحة الام،ويعيش العاملين على مجمع سكنى بحرم المصنع. والوحدات السكنيه تتكون من اربع غرف للمسكن الواحد ،حتى يجعل من السهل تشغيل الخطوط لمدة 24 ساعة يومياً بورديتين اثنتي عشرة ساعة لكل واحده،وهذا يعني ان متوسط ساعات العمل بالمصنع حوالى 72 ساعة في الأسبوع براتب 170 دولار امريكى فى الشهر،واذا حسبناها سنجد ان العامل يحصل على أقل من 60 سنت فى الساعة الواحدة ولكن لنضع فى اذهاننا الخدمات المجانية التى يحصل عليها العامل من مسكن وملبس ومأكل

تبدأ أولى المراحل بإنتاج لوحه الدوائر المطبوعة PCB و هى عباره عن لوح نحاسى لتثبيت مكونات البورده وتكون أولى الخطوات هى التثقيب

التثقيب Drilling The PCB: بدأت الجولة فى غرفة التثقيب حيث يتم تثقيب الألواح النحاسية (PCB) ،وحيث ان ECS تصنع لوحات أم لمختلف المصانع والأسواق فنجد العشرات من ماكينات التثقيب تعمل فى نفس الوقت،والماكينة التى يستخدمها المصنع هى ماكينة Hitachi،وكل ماكينة من الماكينات تستطيع ان تقوم بثقب عشرة ألواح فى المرة الواحدة،لنلقى نظرة داخل تلك الماكينات،بالنظر داخل ماكينة فارغة تجد سلسة من المغازل لصنع الثقوب الصغير والكبيرة على سطح اللوحة الأم،دعونا ننظر داخل ماكينة بها الألواح النحاسية الجاهزة للتثقيب

هذه لقطة لاحدى عمليات تثقيب اللوحات،تلك الوحات مغطاه بلوحات معدنية اثناء عملية التثقيب والتى ستكون جزء من الطبقات الداخلية للوحة بمجرد الانتهاء

وحيث ان الثقوب ليست جميعها بنفس الحجم فى النموذج الواحد من اللوحات فإن الماكينة تقوم بتغيير آلية الحفر عند الحاجة بنفسها وفى خلال بضع دقائق ماكينة واحدة تستطيع صنع المئات من الثقوب مختلفة الحجم بدقة متناهية

صورة مقربة للألواح بعد التثقيب

ECS
لديها العشرات من ماكينة Hitachi PCB Drilling Machine
لديها العشرات من ماكينة Hitachi PCB Drilling Machine

بعد اتمام الطبقة الداخلية ننتقل الى الخطوة التالية وهى مرحلة تغليف اللوحات داخل ماكينات التغليف الضحمة Laminating & Copper Plating

ثم تأتى مرحلة التنظيف فيتم غسل اللوحات وازالة الزوائد قبل شطفها وهنا نرى اللوحات داخل ماكينة الشطف

وتخرج اللوحات فى الجانب اللآخر من الماكينة وتجمع لطلائها بالنحاس


قبل وضع اللوحات فى الطلاء النحاسى يتم تنظيف اللوحات فى خزانات كيمائية، ECS قادرة على القيام بالعشرات من تلك العملية فى نفس الوقت لذلك تمر هذه العملية بسرعة

الحفر Etching : هذه الماكينة تصور جانبى اللوحة للسماح بالفحص النظرى على اللوحات قبل حفر الدوائر عليها Alignment Exposure Unit وهذه صورة للوحات النظيفة داخل

بعد انتهاء عملية الحفر يتم ازالة طبقة التصفيح ويتم شطف اللوحات فى ماكينة كالتى رأيناها سابقا

وبعد تنظيف الألواح تظهر كلوحة أم كما نرى فى الصورة التالية،ها هنا اللوحات النحاسية التى تابعناها طوال الخطوات السابقة

وهذه صورة أقرب للوح النحاسى

Solder Masking : وهنا تبدو الألوح نظيفة للغاية ولكنها لازالت فى حاجة الى التقطيع

بعد التقطيع

ويتم غسل اللوحات للمرة الأخيرة والتأكد من نظافتها تماما لانها على وشك اضافة بعض الألوان اليها

وبمجرد غسل اللوحات يتم تقسيمها الى مجموعات لطبع الدوائر عليها

وبعد تمام تنظيف اللوحات وتقطيعها يتم إرسال اللوحات الى solder mask printing area وهنايتم وضع المادة العازلة ذات الألوان المختلفة على اللوحات للقيام بالعزل والحماية

بعد وضع جميع الشعارات والماركات و ارقام الموديلات وكل المعلومات المتعلقة باللوحة يكون سطح اللوحة جاهزا لتركيب المكونات عليه

تركيب المكونات Surface Mount Assembly : والآن بعد تمام تجهيز اللوحة ننتقل الى مبنى اخر ونلقى نظرة على كيفية تركيب المكونات على سطح اللوحة حيث توضع اللوحات فى مكاينة اللحام يدويا ثم تنتقل الى خط التجميع

ومن ثم ننتقل الى اسرع الآلات واكثرها اثارة للاعجاب فهذه الماكينة تضع جميع الترانزيستورس والريزيستورس فى الاماكن الصحية بدقة تناهية،وبعد كل هذا يتم وضع اللوحات فى فرن للتأكد من عدم حدوث اى خروج تلك المكونات من اماكنها اثناء التجميع

بعد خروج تلك اللوحات من الفرن يتم تبريدها بواسطة 6 مراوح تبريد كبيرة ويتم فحصها من قبل العاملين ، هؤلاء العمال لايقومون سوى بالتأكد ان كل مكونات اللوحة تم تركيبها بصورة صحيحة ولم يتم فقد اى جزء

الفرن Oven : بعد انتهاء عملية تركيب الأجزاء الدقيقة التى تحتاج الى معاملة خاصة ودقة متناهية فى التركيب ننتقل الى تركيب باقي الأجزاء التى يتم تركيبها يدويا وهنا نرى عشرات من العمال يقومون بتركيب المكونات الكبيرة مثل المكثفات وفتحات الذاكرة على اللوحة

بعد تركيب كل مكونات اللوحة ننتقل الى ماكينة اللحام wave soldering machine،فى هذه الماكينة يتم رش اللحام فى اسفل اللوحة وكل مكون له نقطة لحام تدخل من اسفل اللوحة وهذه الماكينة تضع اللحام الكاف فى خلف كل لوحة بغرض اصلاح كل المكونات الموجودة،ثم بعد ذلك يتم وضع اللوحات فى الفرن لاتمام التأكد من وضع كل المكونات فى اماكنها الصحيحة

وبعد خروج اللوحات من الفرن يتم تبريدها وفحصها من قبل العاملين مرة اخرى

بعد الفحص البصرى للوحة يتم تثبيت وحدة معالجة مركزية وهمية CPU للتأكد من ان هناك دائة كهربية كاملة،وحدة المعالجة لدبها موصل طاقة 4-pin 12v فى الأعلى،ويقوم بفحص وجود طاقة كاملة بين موصل الطاقة 24-pin ATX وبين تجويف وحدة المعالجة المركزية،فإذا مرت اللوحة بهذا الاختبار بنجاح ترسل الى خط الانتاج ولكن اذا حدث العكس يتم ارسالها لخط العمل من جديد

الأختبار النهائي والتغليف Final Testing&Packaging : وبعد اجتياز اللوحة الاختبار ككل يتم اختبار كل مكون على حدة بعد تركيب كل الدرايفرز،والتأكد ان كل المكونات تعمل بصورة صحيحة حتى ملفات الصوت يتم اختبارها للتأكد من توصيلات الصوت تعمل بصورة صحيحة،ويلاحظ ايضا انه يتم اختبار فتحات الذاكرة

وبعد اجتياز اللوحة كل الاختبارات يتم القاء الفحر النظرى عليها للمرة الأخيرة قبل وضع اى ملصقات عليها ثم يتم تعبأتها

وبمجرد اكتمال اللوحة الأم يتم تعبأتها فى صناديق كبيرة وتحمل على نقالات خشبية لشحنها فى جميع انجاء العالم


كل ما يخص كرت التيستر
كتب بواسطة Tamer Nasr
بسم الله الرحمن الرحيمالموضوع عن كارت التيستر ..وأنا الان سوف أقوم بإذن الله بشرح بما أعرفه عن هذا الكارت
1- اكواد .
2- شرح لمبات .
3- تشخيص .
4- الاكواد .
POST Card
بطاقة تشخيص الأعطال POST Card
بعض بطاقات POST Card يمكن تركيبها في فتحة توسعة من نوع ISA فقط أو من نوع PCI فقط، وبعضها يكون مجهزا بصورة تسمح بتركيبه في فتحة توسعة من نوع ISA أو من نوع PCI حسب المتوافرهناك لمبتين أقصى يمين الكارت الأولى تسمىاذا كانت الـRST منورة دائما إذن هنا الماذربورد لم تشعر بالبروسيسور ونبحث إذا كان البروسيسور سليم أم لا
أو الترانزيستور الخاص به أو حتى المكثفات .
أماإذا كانتRST نورت ثم انطفأت ولمبة الـ OSC ثابتة نبحث في ايسهات ترانزيستور بجانب ال agp والـ chip الفرعي .
أما إذا كانت OSC لم تنور من الأساس في الغالب بتكون Bios
لكن هناك قطع أخرى ممكن أن تكون هي العطل
ITEقاعدة الاكواد هى
يختلف معنى الكود باختلاف نوع الـ بيوس.
1- اكواد .
2- شرح لمبات .
3- تشخيص .
4- الاكواد .

POST Card
بطاقة تشخيص الأعطال POST Card
نتعرف على بطاقة تشخيص الأعطال
تقوم هذه البطاقة بأداء عملها في تحديد سبب العطل عن طريق عرض الكود الناتج عن كل اختبار يقوم به الـ BIOS عند بدء تشغيل الجهاز، ويعرف هذا الكود باسم POST Code. POST Code
تقوم هذه البطاقة بأداء عملها في تحديد سبب العطل عن طريق عرض الكود الناتج عن كل اختبار يقوم به الـ BIOS عند بدء تشغيل الجهاز، ويعرف هذا الكود باسم POST Code. POST Code
POST Code
بعد كل اختبار من اختبارات POST، يقوم الـ BIOS بإرسال نتيجة هذا الاختبار في صورة كود إلى منفذ رقم 80 من منافذ I/O Ports.
في أجهزة الكمبيوتر من نوع Compaq، يرسل الـ BIOS نتيجة اختبارات POST إلى المنفذ رقم 84، بينما يستخدم المنفذ رقم 300 في أجهزة IBM لنفس الغرض.
بعد كل اختبار من اختبارات POST، يقوم الـ BIOS بإرسال نتيجة هذا الاختبار في صورة كود إلى منفذ رقم 80 من منافذ I/O Ports.
في أجهزة الكمبيوتر من نوع Compaq، يرسل الـ BIOS نتيجة اختبارات POST إلى المنفذ رقم 84، بينما يستخدم المنفذ رقم 300 في أجهزة IBM لنفس الغرض.
عند تركيب بطاقة POST Card على اللوحة الأم، تقرأ هذه البطاقة الأكواد التي تظهر على منفذ I/O المخصص لنتائج الـ POST ثم تقوم بعرض هذه الأكواد.
تتوافر جداول POST Error Codes لكل نوع من أنواع الـ BIOS، ويمكن بالاستعانة بها وبالكود المعروض بواسطة بطاقة POST Card تحديد سبب العطل.
تتوافر جداول POST Error Codes لكل نوع من أنواع الـ BIOS، ويمكن بالاستعانة بها وبالكود المعروض بواسطة بطاقة POST Card تحديد سبب العطل.
يتم تركيب بطاقة POST Card على اللوحة الأم في فتحة توسعة Expansion Slot من نوع ISA أو PCI. بعض بطاقات POST Card يمكن تركيبها في فتحة توسعة من نوع ISA فقط أو من نوع PCI فقط، وبعضها يكون مجهزا بصورة تسمح بتركيبه في فتحة توسعة من نوع ISA أو من نوع PCI حسب المتوافر.
من هنا نبدء الصورة التالية لبطاقة POST Card

من هنا نبدء الصورة التالية لبطاقة POST Card

يتم تركيب بطاقة POST Card على اللوحة الأم في فتحة توسعة Expansion Slot من نوع ISA أو PCI.
بعض بطاقات POST Card يمكن تركيبها في فتحة توسعة من نوع ISA فقط أو من نوع PCI فقط، وبعضها يكون مجهزا بصورة تسمح بتركيبه في فتحة توسعة من نوع ISA أو من نوع PCI حسب المتوافرهناك لمبتين أقصى يمين الكارت الأولى تسمىاذا كانت الـRST منورة دائما إذن هنا الماذربورد لم تشعر بالبروسيسور ونبحث إذا كان البروسيسور سليم أم لا
أو الترانزيستور الخاص به أو حتى المكثفات .
أماإذا كانتRST نورت ثم انطفأت ولمبة الـ OSC ثابتة نبحث في ايسهات ترانزيستور بجانب ال agp والـ chip الفرعي .
أما إذا كانت OSC لم تنور من الأساس في الغالب بتكون Bios
لكن هناك قطع أخرى ممكن أن تكون هي العطل
ITEقاعدة الاكواد هى
يختلف معنى الكود باختلاف نوع الـ بيوس.
يعنى تختلاف شكل الاكواد حسب نوع البوردة وشريحة البيوس

اكواد الرامات
C1 - C2 -C3 -C6 -C7 - dd
d1 -d2 -d3 -d4
تلك الاكواد خاصة بالرامات
مثال
فى بورد بانتيم 4 تعطينى على التيستر
C1 هذا الكود معروف بأسم كود الرامات
هل تعطينى تلك البوردة نفس الكود عند تلف الشيب
نعم
هل ايضا تعطينى هذا البوردة نفس الكود او اى كود من اكواد الرامات عند تلف الفركوانسى نعم ايضا
اكواد الرمات كلها تحديد واحد وهو البوردة قاطعة رامات سواء كانت تعطنى بيب رام ام لا تعطى
عند ظهور كود رامات فعليك بالاتى
1- تنظيف بنك الرامات جيدا
2- فحص دائرة الرامات موصف ترنزيستور او I.C الرمات
3- فحص المقاومات الشباكية الموجودة بجوار بنك الرمات
4- فحص دائرة الفركوانسى
5- فحص دائرة الشيب GMCH
الله المستعان
تابع معى
الاكواد البروسيسور
ألغاز الأكواد
كارت tester
نبداء
بسم الله الرحمن الرحيم
كارت tester
نبداء
بسم الله الرحمن الرحيم

اكواد الرامات
C1 - C2 -C3 -C6 -C7 - dd
d1 -d2 -d3 -d4
تلك الاكواد خاصة بالرامات
مثال
فى بورد بانتيم 4 تعطينى على التيستر
C1 هذا الكود معروف بأسم كود الرامات
هل تعطينى تلك البوردة نفس الكود عند تلف الشيب
نعم
هل ايضا تعطينى هذا البوردة نفس الكود او اى كود من اكواد الرامات عند تلف الفركوانسى نعم ايضا
اكواد الرمات كلها تحديد واحد وهو البوردة قاطعة رامات سواء كانت تعطنى بيب رام ام لا تعطى
عند ظهور كود رامات فعليك بالاتى
1- تنظيف بنك الرامات جيدا
2- فحص دائرة الرامات موصف ترنزيستور او I.C الرمات
3- فحص المقاومات الشباكية الموجودة بجوار بنك الرمات
4- فحص دائرة الفركوانسى
5- فحص دائرة الشيب GMCH
الله المستعان
تابع معى
الاكواد البروسيسور

اكواد البريسيسور
00 - (--) FF - C0 - 01- 02 -- 11
pb FE FC
تلك الاكواد يطلقون عليها البعض كود بريسيسور والبعض بيوس
ممكن يعطى كرت التيستر تلك الاكواد فى الحالات الاتية
1- عند تلف ملف البيوس
تبداء مهام البيوس اول ما تحط ايدك على زر الباور الموجود فى الكيسة حتى دخول الجهاز ويندوز وهنا تنتهى مهام البيوس يقوم البيوس بقراءة المكونات الموجودة على لوحة الام
مثل الرامات البريسيسور الخ حتى نوع البوردة
وتنتهى مهامة عند دخول الجهاز ويندوز
اذا فعليك بالفحص البيوس
2- الشيب الفرعى والماستر
عملية الاختبار
قوم بالجس على سطح تلك الشيب هل من سخونة ام لا
وقوم بالكشف على تغذية الشيب
من مقاومات وموسفت ومكثفات حتى نتاكد من سلامة الشيب
3-تغذية البريسيسور طبعا اتكلم الكثير من اعضاء المنتدى على تغذية البريسيسور وهى
معلومة للجميع
تتكون تغذية البريسيسور من 4 الى 8 موسفت ترنزيستور وعدد 2 اي سى درايفر وايسى كنترول وكل هذا بجوار البريسيسور فعليك بالفحص
4- ممكن ايضا عند تلف قاعدة البريسيسور تعطى نفس الاكواد
الله المستعان
والله اعلم
FF الكثير يطلقون عليه كود بريسيسور وايضا 00 وايضا - - وايضا C0 وايضا Pd ولكن نسينا البيوس BIOS
بصراحة يعجز القلم على حصر تلك الاكود
لان البيوس ممكن يعطنى اكواد غريبة مثل 66 وايضا 20 وايضا وايضا70 وايضا90 الخ
بالنسبة لكود FF معروف انها كود برسيسور لكن تلك الكود يعنى ان كارت التيستر لم يصل الى شيى او قرائة معينة اى عدم وجود
قود 00 , FF, -- , pd , C0 عندما يظهر احدهم لك على التيستر
قم بالاتى
1- قم بتغير الباور سبلاى للتاكد من كونيكتور 12 فولت الصغير الموجود بجوار البروسيسور تغذية البريسيسور 2- تغير لبريسيسور
3- فحص الشيب الفرعى والماستر
4- فحص دائرة البريسيسور
5- قم بتحديث ملف البيوس
وكل هذا الاكواد التى ذكراتها ممكن يتسبب فيها البيوس
وممكن يتسبب ايضا البيوس فى كود
C1 حتى لو تعطى البوردة بيب رام
والله المستعان
الاخو الاعضاء يتلاحظ من ردود البعض شكر بس
لكن كدا مفيش معلومة جديد ارجو من كل قارئ الملاحظة
باى استفسار منى او غيرى كى تتجدد المعلومة وانا لا اريد
من ان يتحول الموضوع شريط كاسيت للا ستماع فقط بل اريد حوار مفتوح الهدف العلم والصواب من عند الله
ارجوكم لاتضيعو اجر من احسن عملا
وانابحاول ان ابسط على قدر معرفتى وانا متابع
وهذا يرضينى ويعطنى حافز على الاستمرار
اين الاخ الزميل تيتو والاخ احمد عثمان
وبصراحة لو واحد عندو سؤال يكتبة او شرح مش مهم خطاء او صح لان
فى نقاش للتصحيح وبذلك نكون فى تقدم
والله اعلم
00 - (--) FF - C0 - 01- 02 -- 11
pb FE FC
تلك الاكواد يطلقون عليها البعض كود بريسيسور والبعض بيوس
ممكن يعطى كرت التيستر تلك الاكواد فى الحالات الاتية
1- عند تلف ملف البيوس
تبداء مهام البيوس اول ما تحط ايدك على زر الباور الموجود فى الكيسة حتى دخول الجهاز ويندوز وهنا تنتهى مهام البيوس يقوم البيوس بقراءة المكونات الموجودة على لوحة الام
مثل الرامات البريسيسور الخ حتى نوع البوردة
وتنتهى مهامة عند دخول الجهاز ويندوز
اذا فعليك بالفحص البيوس
2- الشيب الفرعى والماستر
عملية الاختبار
قوم بالجس على سطح تلك الشيب هل من سخونة ام لا
وقوم بالكشف على تغذية الشيب
من مقاومات وموسفت ومكثفات حتى نتاكد من سلامة الشيب
3-تغذية البريسيسور طبعا اتكلم الكثير من اعضاء المنتدى على تغذية البريسيسور وهى
معلومة للجميع
تتكون تغذية البريسيسور من 4 الى 8 موسفت ترنزيستور وعدد 2 اي سى درايفر وايسى كنترول وكل هذا بجوار البريسيسور فعليك بالفحص
4- ممكن ايضا عند تلف قاعدة البريسيسور تعطى نفس الاكواد
الله المستعان
والله اعلم
اكواد البيوس


FF الكثير يطلقون عليه كود بريسيسور وايضا 00 وايضا - - وايضا C0 وايضا Pd ولكن نسينا البيوس BIOS
بصراحة يعجز القلم على حصر تلك الاكود
لان البيوس ممكن يعطنى اكواد غريبة مثل 66 وايضا 20 وايضا وايضا70 وايضا90 الخ
بالنسبة لكود FF معروف انها كود برسيسور لكن تلك الكود يعنى ان كارت التيستر لم يصل الى شيى او قرائة معينة اى عدم وجود
قود 00 , FF, -- , pd , C0 عندما يظهر احدهم لك على التيستر
قم بالاتى
1- قم بتغير الباور سبلاى للتاكد من كونيكتور 12 فولت الصغير الموجود بجوار البروسيسور تغذية البريسيسور 2- تغير لبريسيسور
3- فحص الشيب الفرعى والماستر
4- فحص دائرة البريسيسور
5- قم بتحديث ملف البيوس
وكل هذا الاكواد التى ذكراتها ممكن يتسبب فيها البيوس
وممكن يتسبب ايضا البيوس فى كود
C1 حتى لو تعطى البوردة بيب رام
والله المستعان
الاخو الاعضاء يتلاحظ من ردود البعض شكر بس
لكن كدا مفيش معلومة جديد ارجو من كل قارئ الملاحظة
باى استفسار منى او غيرى كى تتجدد المعلومة وانا لا اريد
من ان يتحول الموضوع شريط كاسيت للا ستماع فقط بل اريد حوار مفتوح الهدف العلم والصواب من عند الله
ارجوكم لاتضيعو اجر من احسن عملا
وانابحاول ان ابسط على قدر معرفتى وانا متابع
وهذا يرضينى ويعطنى حافز على الاستمرار
اين الاخ الزميل تيتو والاخ احمد عثمان
وبصراحة لو واحد عندو سؤال يكتبة او شرح مش مهم خطاء او صح لان
فى نقاش للتصحيح وبذلك نكون فى تقدم
والله اعلم
I.C
iNBUT . OUTBUT

iNBUT . OUTBUT

اى سى اون بوت اوت بوت من اهم الايسهات الموجودة على المازر بورد
اكوادة
ممكن يعطى تلك الايسى اى قود ولااسف مالوش كود محدد يختص بتلك الايى سى لانهو هو المسئول عن عملية الدخول والخروج الباور والداتا وهو يتحكم فى عملية الدخول والخروج واعطالو كالاتى
1- اعطال الباور بجميع انوعها
2- اعطال اكيبورد والماوس وكل والمخارج المحيطة ماعداالUSB لانهو تغزية من ich
3- اعطال الدتا
مفيش كود باور فالكود طبعا للداتا
اذن فيعطى معك نفس كود الشيب
الله المستعان
والله اعلم
ملحوظة فى اجهزة اورجنال لا تقراء تيستر يعنى الجهاز تمام وفاتح ويعطنى على التيستر00 او FF عندك مثال COMPAQ - DLL موديلات موديلات قاعدة الاكواد هى
يختلف معنى الكود باختلاف نوع الـ بيوس.
يعنى تختلاف شكل الاكواد حسب نوع البوردة وشريحة البيوسقاعدة الاكواد هى
يختلف معنى الكود باختلاف نوع الـ بيوس.
يعنى تختلاف شكل الاكواد حسب نوع البوردة وشريحة البيوس
اكوادة
ممكن يعطى تلك الايسى اى قود ولااسف مالوش كود محدد يختص بتلك الايى سى لانهو هو المسئول عن عملية الدخول والخروج الباور والداتا وهو يتحكم فى عملية الدخول والخروج واعطالو كالاتى
1- اعطال الباور بجميع انوعها
2- اعطال اكيبورد والماوس وكل والمخارج المحيطة ماعداالUSB لانهو تغزية من ich
3- اعطال الدتا
مفيش كود باور فالكود طبعا للداتا
اذن فيعطى معك نفس كود الشيب
الله المستعان
والله اعلم
ملحوظة فى اجهزة اورجنال لا تقراء تيستر يعنى الجهاز تمام وفاتح ويعطنى على التيستر00 او FF عندك مثال COMPAQ - DLL موديلات موديلات قاعدة الاكواد هى
يختلف معنى الكود باختلاف نوع الـ بيوس.
يعنى تختلاف شكل الاكواد حسب نوع البوردة وشريحة البيوسقاعدة الاكواد هى
يختلف معنى الكود باختلاف نوع الـ بيوس.
يعنى تختلاف شكل الاكواد حسب نوع البوردة وشريحة البيوس
كيف تنظم صورك باستعمال Windows Live Photo Gallery
كتب بواسطة Tamer Nasr
كنا في الماضي في عهد الكاميرا الضوئية نعتمد على ألبومات الصور في تخزين وترتيب الصور الملتقطة كي نحتفظ بذكراياتنا الجميلة، ولكن في يومنا الحاضر أصبحت الكاميرا الإلكترونية هى السائدة في التقاط الصور، وأصبح هناك ألبوم صور إلكتروني يجعلك تحتفظ بصورك بطريقة مرتبة ولن تفقدها أبداً.
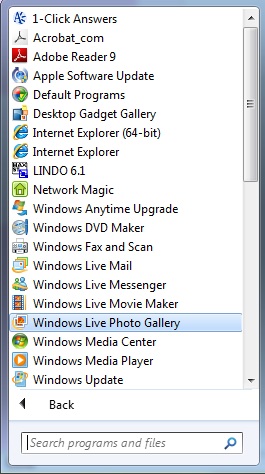
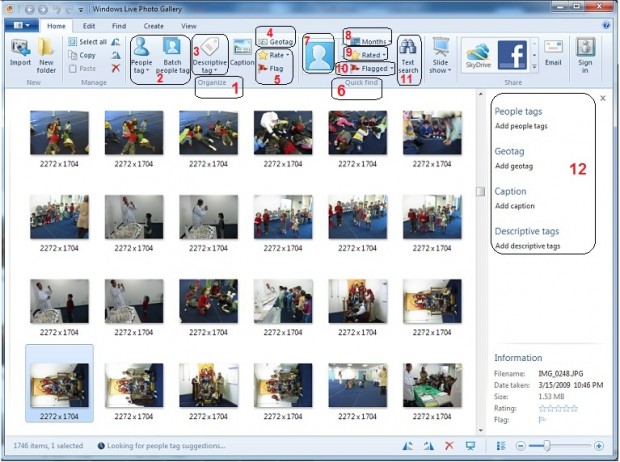
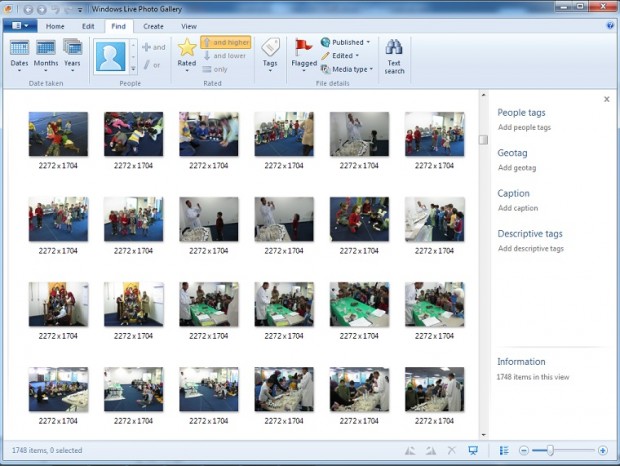
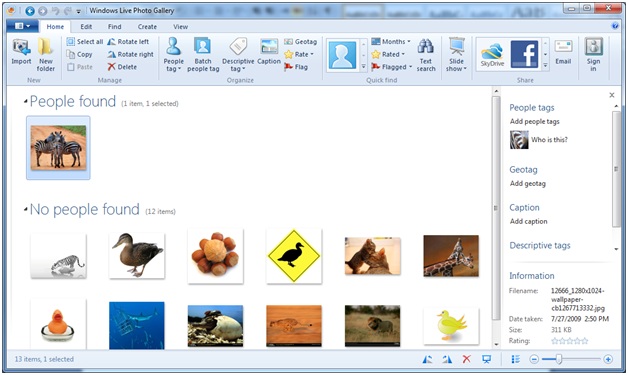
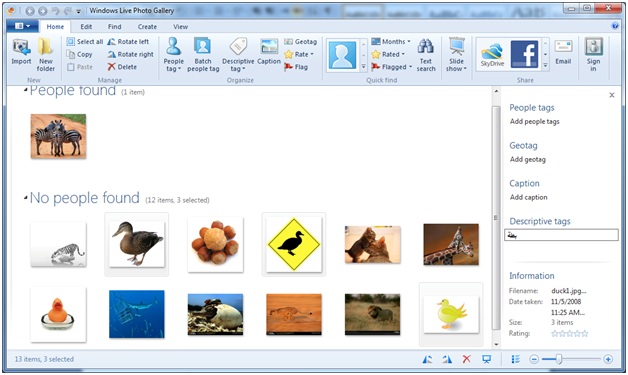

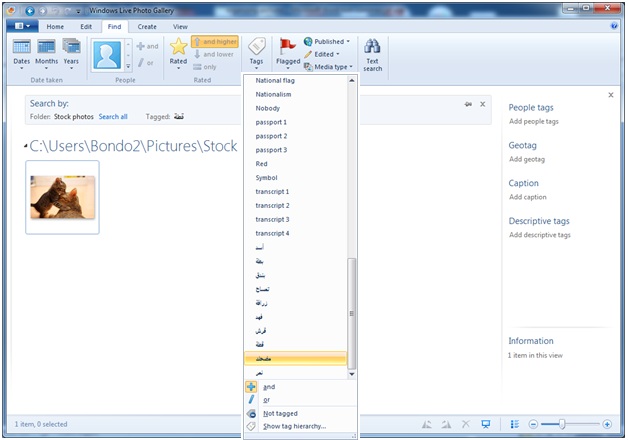
الصور الإلكترونية تمنحك كثيراً من المزايا التي لم تكن موجودة في الصور الورقية، فيمكنك إرسال الصور إلى أهلك وأصدقائك من خلال البريد الإلكتروني، أو تقوم بتحرير الصور كما تحب على جهاز الحاسب الخاص بك، ويمكنك أيضاً ترتيب صورك بطريقة أفضل بكثير من ألبومات الصور الورقية المعتادة.
الطرق التقليدية في تنظيم الصور
هناك طريقة من الطرق المنتشرة بين الناس هى تقسيم الصور في مجلدات على حسب مواضيع أو أماكن أو أعوام التقاط الصور، هذه الطريقة نتبعها في تخزين الصور الورقية، وهى بلا شك ليست أفضل الطرق في التعامل مع تخزين الصور الإلكترونية.
وهناك طريقة أخرى منتشرة هى ترك الصور الملتقطة مخزنة على الكاميرا حتى تصبح ساحة التخزين (memory space) على الكاميرا ممتلئة، ثم يقوموا بتنزيل كل الصور في مجلد واحد، وبهذا الشكل تكون الملفات غير مرتبة، وستحتاج إلى كثير من الوقت في المستقبل كي تحصل على صورة بعينها أو صور معينة.
الطريقة المتحضرة في تنظيم الصور الإلكترونية
فكرة ترتيب الصور مبنية على وضع شعارات (tags) على كل صورة لتصنيفها، فمثلاً صورة مع أهلك في مدينة دمشق في عام 2010 ستحمل معها هذه الشعارات: (2010 Family, Damascus)،وهكذا لجميع الصور. وبذلك تستطيع بواسطة أي برنامج متوفر عرض الصور التي تريدها في أي وقت، فمثلاً تستطيع إبراز كل صور 2010 فتشمل صور مع أهلك أو بدونهم أو صور في دمشق أو في غيرها من المدن.
يمكنك أيضاً إنشاء علاقات بين أكثر من شعار في بحثك بطريقة (AND أو OR)، فمثلاً تستطيع إبراز صور تحمل الشعارين (Family , Damascus) فيعرض البرنامج كل الصور الخاصة بالشعارين، والباب واسع لإبداعاتك فيمكنك وضع شعار مفضلة (Favorite) على أفضل الصور المفضلة لك، أو شعارخاص (Private) لصور لا تريد عرضها لكل الناس، أو مضحك (Funny) للصور المضحكة وهكذا. وهذه طريقة مماثلة لما تقوم بها الشركات لترتيب قواعد البيانات (database).
برامج متوفرة
يوجد الكثير من البرامج المتوفرة (بعضها للبيع وبعضها مجّانا) تجعل عملية الترتيب أسهل مما نتصور بكثير. هذه بعض البرامج التي تمنحك ترتيباً جيداً لصورك بالطريقة التي ذكرناها:
- iPhoto
- Picasa
- Cumulus
- Portfolio
- Adobe PhotoShop Album
- Paint Shop Photo Album
- Windows Live Photo Gallery
هنا سنتكلم بالتحديد على برنامج (Windows Live Photo Gallery) لكونه متوفراً مجاناً في نظام ويندوز (Microsoft Windows).
ملاحظة: الصور الملتقطة أدناه من (Windows 7)
للدخول إلى البرنامج من جهازك اتبع الخطوات التالية:
Start>All Programs>Windows Live Photo Gallery
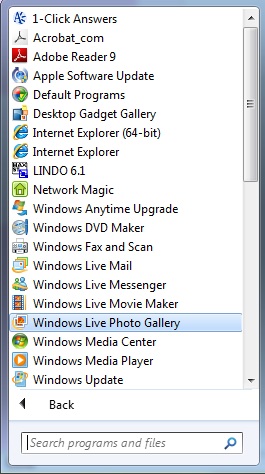
إن لم يكن متوفراً على جهازك تستطيع أن تحمّل البرنامج من خلال (Windows Update) الذي هو موجود على الجهاز تحت الرابط Start>All Programs أو بتنزيل البرنامج من خلال الرابط التالي:
الصورة التالية توضح واجهة البرنامج عند فتحه، وسوف نتعرف على بعض التعريفات بحسب الترقيم الموجود في الصورة.
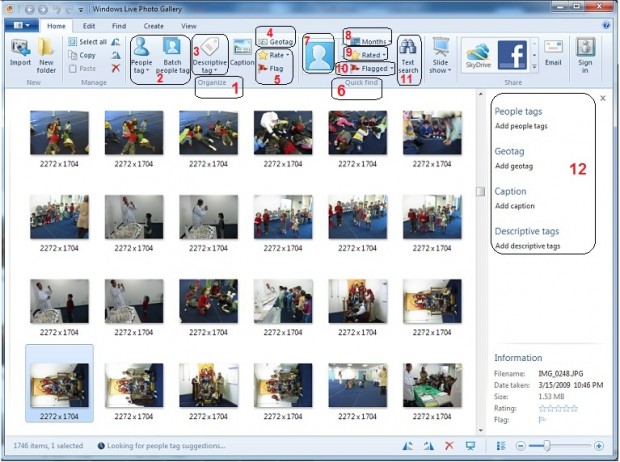
- قائمة التنظيم، وتحتوي على جميع الأدوات لتنظيم الصور.
- شعارات للأفراد الموجودين في الصور، فالبرنامج يستطيع أن يلاحظ وجود أفراد داخل كل صورة ويمكّنك بتعريف الأفراد.
- أداة تعيين شعارات للصور.
- أداة خاصة بشعار "المكان".
- أداة لوضع علامة على صورة أو تقييم الصورة لاستخدامك الشخصي.
- قائمة البحث السريعة، وتحتوي على أدوات البحث المتوفرة السهلة.
- البحث من خلال أفراد في كل الصور.
- البحث عن صور ملتقطة في وقت وزمن محدد.
- البحث عن صور بحسب التقييم (الذي قمت أنت به في الماضي).
- البحث عن الصور التي وضعت عليها علامة.
- البحث عن صور من خلال البحث النصّي.
- القائمة الجانبية التي تعرض أيضاً الشعارات الموضوعة على كل صورة.
للبحث المتقدم يمكنك استخدام الأدوات الموجودة تحت قائمة البحث (FIND). ففي هذه القائمة تسيطيع أن تجمع بين عدد كلمات/شعارات بطريقة (AND أو OR).
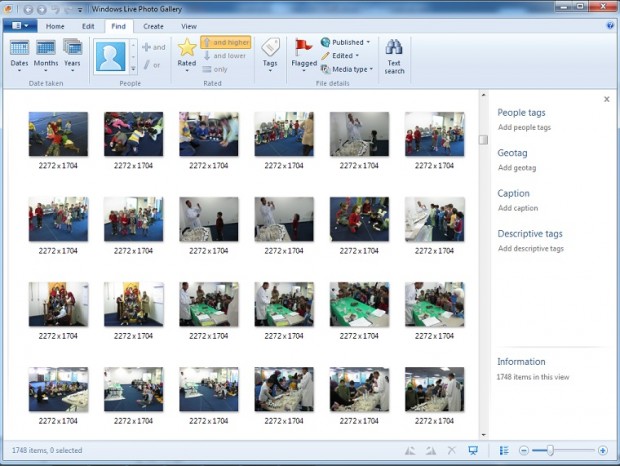
مثال: إذا كنت لديك هذه الصور مخزنة في مجلد.
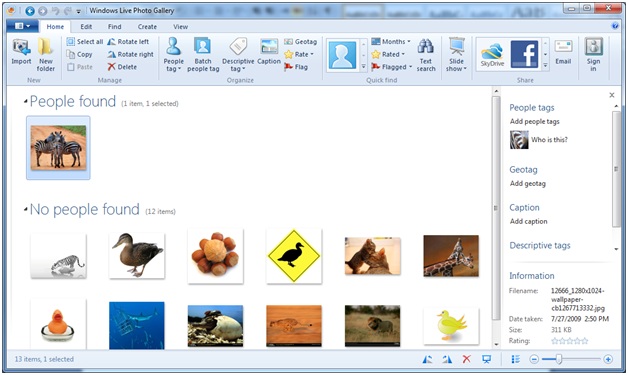
فإذا قمت بوضع شعارات على كل صورة بما تحتوي ستظهر هذه الشعارات تحت عنوان(Descriptive tags) على اليمين، ويمكنك أيضاً أن تضع شعاراً على عدة صور في وقت واحد، فمثلاً يوجد ثلاث صور من بينهم صورة بطة، إذا قمت باختيارهم كلهم ثم ضفت شعار "بطة" تحت(Descriptive tags) سيضاف هذا الشعار لكل من هذه الصور، وهكذا تكون وضع الشعارات أسهل وأسرع.
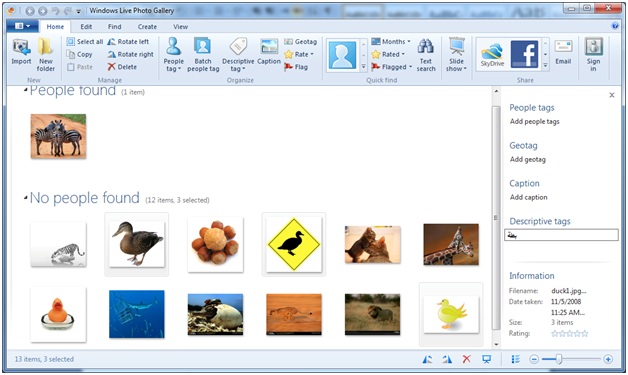
بعد الانتهاء من وضع كل الشعارات سيكون لديك كثيراً من الاختيارات لعرض هذه الصور أو صور معينة في المستقبل، فمثلاً لكي تعرض جميع الصور تحت شعاراتها المخصصة اضغط على (view)ثم اختر (Tag) من القائمة، سيعرض لك جميع الصور تحت شعاراتها المخصصة كي يسهل عليك الوصول إلى الصورة التي تريدها، يمكنك أن تتبع نفس الطريقة مع تواريخ التقاط الصور، أو الأشخاص في الصور، أو مكان التقاط الصور، ألخ...

وإذا كنت تريد الجمع بين شعارين أو أكثر بطريقة (AND أو OR)، فيمكنك أن تفعل ذلك باستخدام البحث، ففي هذا المثال قم باختيار شعارين بطريقة (AND)، قم أيضاً باختيار شعار "قطة" أولاً ثم شعار "مضحك" ثانياً.
ملاحظة: يجب أن تتأكد أن كلمة (and) هى المختارة قبل اختيار شعارك الثاني.
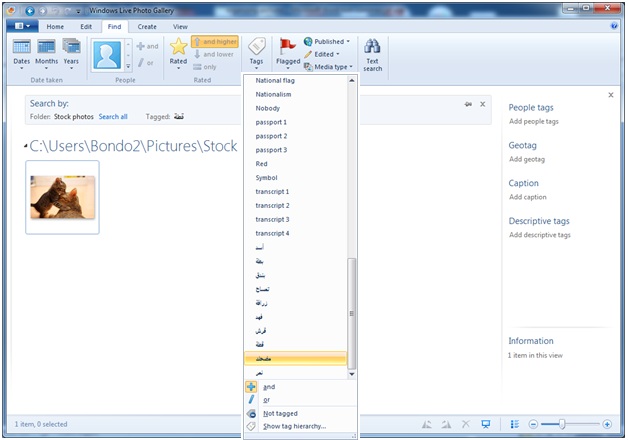
وهكذا بهذه الطرق المبسطة تستطيع أن تمنع ضياع صوراً لك في عالم حاسوبك من بين آلاف الملفات.
الاشتراك في:
الرسائل (Atom)