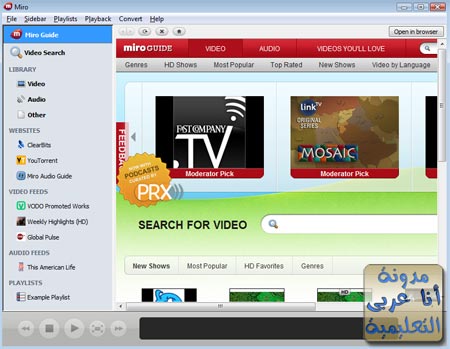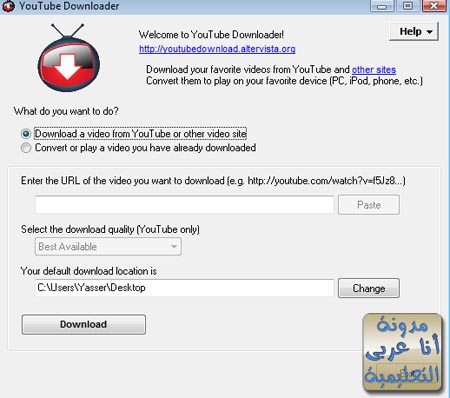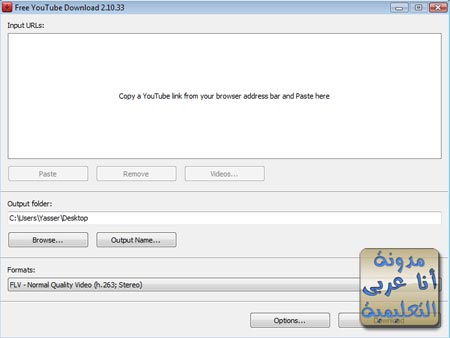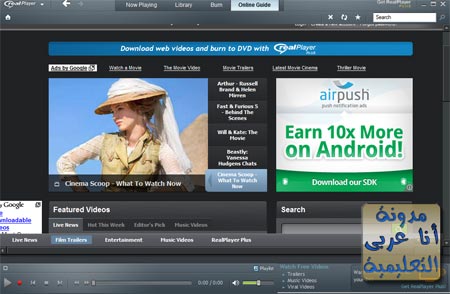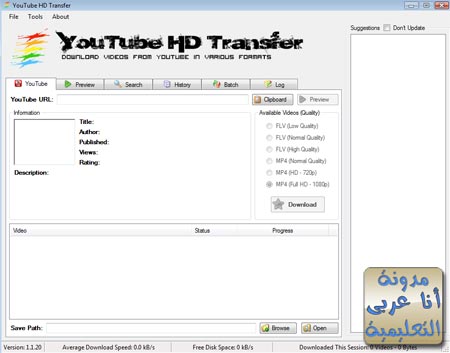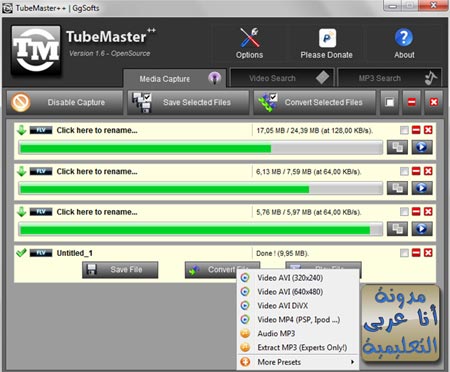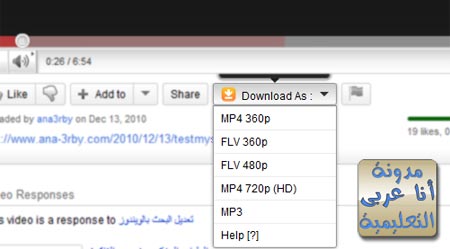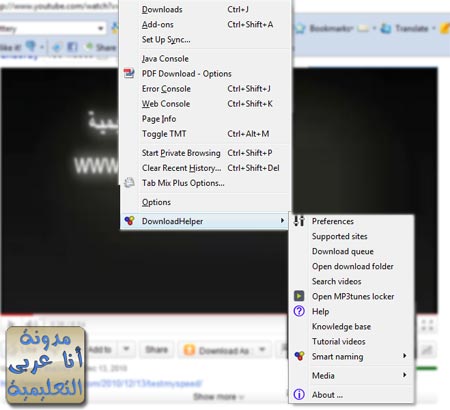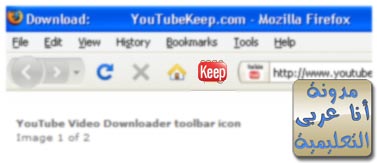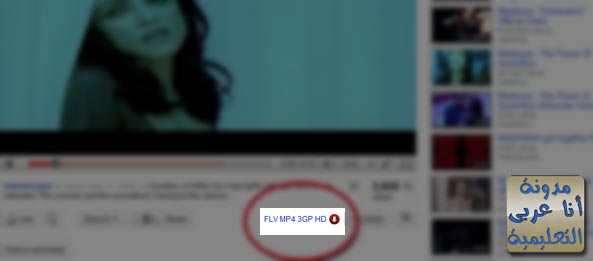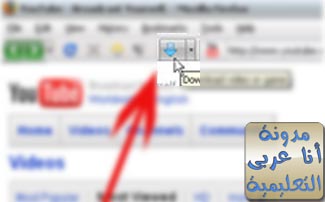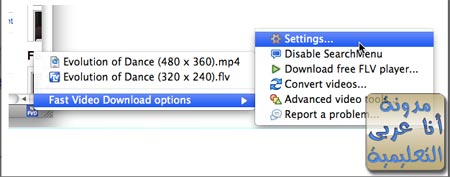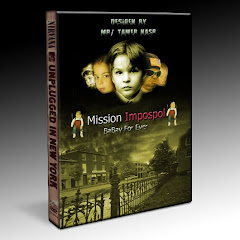كلمتان خفيفتان علي اللسان ثقيلتان في الميزان حبيبتان الي الرحمن
سبحان الله وبحمده سبحان الله العظيم
سبحان الله وبحمده سبحان الله العظيم
أقسام الموقع تصفح بسهوله من هنا
- قسم الافلام الوثائقيه وافلام الانيماشين و الكارتون...
- قسم الهاكرز و الحمايه والشبكات
- الصفحة الرئيسية
- قسم التكنولوجيا والإختراعات
- قسم معلومات وثقافه فى شتى المجالات
- قسم الاسلاميات وبرامج اسلامه
- قسم كورسات وبرامج الجرافيك (2d-3d-animation- web- photo - montage )
- قسم العب اون لاين Games Online
- قسم تعليم وصيانه الكمبيوتر والكورسات المنوعه
- قسم الاسطوانات وبرامج للتحميل
الهند تدشن أول ماكينة آلية فى العالم لبيع الذهب
كتب بواسطة Tamer Nasr
استغلت شركة هندية ولع الهنود بالذهب، لتدشن أول ماكينة فى العالم لبيع الذهب والفضة والمجوهرات، شبيهة تماما بآلات الصرف الآلى للنقود، بعد أن أصبح الهنود أكبر مشتر للذهب فى العالم بنحو 540 طنا خلال النصف الأول فقط من عام 2011.
وذكرت مجلة "لوبوان" الفرنسية، أن شركة "جيتانجالى" زودت عددا من المحال التجارية الكبرى فى مدينة بومباى (عاصمة المال والأعمال فى الهند) بآلة لبيع الذهب شبيهة بماكينة الصرف الآلى للنقود، فيكفى للمشترى اختيار ما يريده من ذهب وفضة ومجوهرات مسجلة على شاشة الماكينة ليخرج له ما وقع اختياره عليه من مجوهرات بعد تسديد مقابلها المادى سواء بنقود سائلة أو بفيزا كارت.
وأكدت الشركة، أن الآلة المبتكرة صممت لتلبية رغبات الهنود فى شراء الذهب والفضة والمجوهرات بمبلغ يبدأ من 1000 روبية (100 جنيه مصرى تقريبا) إلى 30 ألف روبية (4 آلاف جنيه).
وأشارت شركة جيتانجلى التى تمتلك سلسلة من المحال لبيع المجوهرات فى مختلف أنحاء الهند، أنها تعتزم تزويد العديد من الأسواق التجارية الكبرى فى الهند بهذه الآلة للمساهمة فى تلبية احتياجات الهنود المتزايدة من المجوهرات، لاسيما من الذهب.
يذكر أن عمليات شراء الذهب فى الهند زادت بنسبة 21 فى المائة فى النصف الأول من عام 2011 مقارنة بنفس الفترة من عام 2010.
ألمانيا تخترع جهازا يعرض الأحلام أثناء النوم
كتب بواسطة Tamer Nasr
أكدت دراسة علمية قام بها فريق من الفيزيائيين الألمان تحت إشراف البروفيسير "جاك جالنت"، أنه من الممكن عرض الأحلام التى يراها الإنسان وقراءتها خلال نومه، وذلك عبر جهاز الكمبيوتر وتسجيلها خلال فترة زمنية قصيرة.
وصرح البروفيسير" جاك جالنت" أن ذلك يتم من خلال إجراء مسح للمخ بمجسات ممغنطة لتسجيل الأحلام، تلتقط الأماكن التى تصدر حرارة فى المخ وتعطى أوامر بإظهار صور يراها الشخص وهو مغمض العينين، مشيرا إلى أن تلك الدراسة سيتم استغلالها فى تطوير تكنولوجيا جديدة تظهر صورا متحركة كالتى ظهرت فى الأحلام، وأن تلك التجرية تعتبر الأولى من نوعها وتثبت أنه من الممكن إظهار الصور التى يشاهدها الإنسان فى الأحلام.
وكان العلماء العاملون فى مؤسسة "ماكس بلانك الألمانية" أكبر المؤسسات العلمية فى العالم قد أثبتوا أن الصور الأخيرة للإنسان قبل أن ينام تظهر بشكل مشابه فى الأحلام، وذلك بعد أن قاموا بدراسة المخ فى حالة الإفاقة.
وصرح البروفيسير" جاك جالنت" أن ذلك يتم من خلال إجراء مسح للمخ بمجسات ممغنطة لتسجيل الأحلام، تلتقط الأماكن التى تصدر حرارة فى المخ وتعطى أوامر بإظهار صور يراها الشخص وهو مغمض العينين، مشيرا إلى أن تلك الدراسة سيتم استغلالها فى تطوير تكنولوجيا جديدة تظهر صورا متحركة كالتى ظهرت فى الأحلام، وأن تلك التجرية تعتبر الأولى من نوعها وتثبت أنه من الممكن إظهار الصور التى يشاهدها الإنسان فى الأحلام.
وكان العلماء العاملون فى مؤسسة "ماكس بلانك الألمانية" أكبر المؤسسات العلمية فى العالم قد أثبتوا أن الصور الأخيرة للإنسان قبل أن ينام تظهر بشكل مشابه فى الأحلام، وذلك بعد أن قاموا بدراسة المخ فى حالة الإفاقة.
خطوات ما بعد الويندوزafter setup windows
كتب بواسطة Tamer Nasr
أنا هاشرح هنا إيه البرامج المهمه اللى يستحسن إننا ننزلها على الجهاز بعد ما يكون عندنا ويندوز جديد, دا لأن بعد ما بنحط ويندوز جديد بيبقى فى أحيانا مشاكل فى التعرفيات بتاعة الكروت الخاصه بالكمبيوتر , او بيكون فى برامج معينه ما بتشتغلش ملفات على الجهاز إلا بيها و ما تشتغلش من غيرها ,فى مواقع كتير حاطه برده دليل أو أكتر للبرامج المهمه بس برده فى برامج ملهاش لزمه أوى وأنا من رأيى أن أى حد مهم أن يكون عنده مكتبه برامج بتاعته المهمه اللى فيها البرامج اللى بيشتغل عليها ودى تقدر تحفظها على DVD علشان تضمن انها فى مكان مضمون أو ترفعها على النت فى موقع كويس تقدر تنزل منه اللى أنت عايزه, و قريب إن شاء الله هاحط قايمه بأهم الموقع اللى تستاهل فعلا انك تتعامل معاها فى موضوع التخزين على النت .
أنا هارتبهم حسب الأهميه الأهم فالمهم , فى برامج بتبقى ببلاش و مش محتاجه ترخيص علشان نجيبها من النت و فى برامج بتبقى ليها رخصه او تشتريها بفلوس . أنا البرامج اللى هالاقيلها مكن تقدر تنزلها منه هاحط لها لينك على الاسم. ولما تدخل على موقعهم هاتدوس على Download هاينزل البرنامج.
طيب أنا دلوقتى عندى ويندوز جديد زى ما قدامنا كده فى الصوره .
مش باين عندى ولا My computer ولا My Dоcuments ولا أى حاجه, أعمل ايه ؟
الفيديو هنا بيبين إذاى أجيبهم وإذاى أظبط ال Desktop بتاعى….
دلوقتى الDesktop بعد ما ظبطته و بقى تمام هادخل على البرامج المهمه اللى لازم تكون عندى على الجهاز وهى كالتالى :
1- التعريفات.ودى غالبا معظم الناس بتبقى عندها على CDs جايه مع كل كرت أو واحده فيها التعريفات بتاعه الجهاز كله من أوله لأخره, طب انا لو معنديش أعمل ايه ؟
تقدر بكل بساطه تدور على التعريف على النت, لأنك ما دام أشتريت الكارت أو أى جزء للكمبيوتر الشركه الخاصه اللى صنعته هاتلاقيها حاطه على موقعها الرسمى كل التعريفات .
ليه التعريفات أول حاجه ؟
لأنها أهم حاجه, لأنك مش هاتقدر تشغل ملفات صوت مثلا من غير تعريف الصوت , مش هاتقدر تشغل فيلم أو فيديو من غير تعريف كارت الشاشه حتى لو إشغل مش هايبقى بأعلى إمكانيه الكارت .
2- برامج الحمايه.
سواء انت بتفضل برنامج معين أو عندك برنامج مرشحلك من حد لازم تنزله على الجهاز قبل ما تبدأ تدخل على الويندوز لأن ممكن من حظك تدخل على موقع مشموم ويبقى عليه فيروس محترم ياكلك الجاهز حته حته وهاتضطر تنزل ويندوز من الاول و جديد, يبقى الأفضل من الاول أنك تنزل أنتى فيروس قبل ما تبدأ تتعامل على النت, والفيروس يا جماعه مش زى ما فى ناس متخيله يعنى مش معنى إنك متصل على النت ممكن يجيلك فيروس, هو مش بيطير فى الجو ولا بيمشى فى السلك زى الكهرباء , الفيروس لازم تكون دخلت على موقع وكان عليه فيروس و حملته منه سواء نزلت ملف او الموقع عامله autoplay يعنى يفتح اول ما تفتح الصفحه , ولما بينزل فيروس بيضرب الملفات اللى نهايتها .exe يعنى مش هاينزل على أغنيه لأ دا كل ما بتفتح برنامج بيحمل نفسه عليه و يبدأ يشتغل كل ما بتشغل البرنامج . مش هاطول عليكم فى شرح الفيروس و كيفيه عمله المهم انكم تكونو كونتم فكره عن الفكره العامه للفيروس علشان ما تهولوش المسأله ولا تستهونوا بيها, و تحاولوا تعملوا- update- تحديث للبرنامج لأن فى كل شويه فيروسات بتنزل جديد يعنى ما حدش يشغل انتى فيروس سنه 2000 مثلا . بقدر المستطاع يكون جديد و معموله تحديث.
ودا لينك الفيديو بتاع شرح إذاى ققدر أعمل scan على جهازى من غير ما يكون عندى أى أنتى فيرس .
3-تنزيل البرامج
البرامج الخاصه بيا على الجهاز ودى بتكون الخطوه التاليه بعد الانتى فيروس, والبرامج الاساسيه اللى أعتقد إن أى جهاز لازم تكون فيه البرامج دى :
أ-Microsoft Office Tools:
واللى بيندرج تحتيه البرامج المعروفه زى الوورد و الاكسس و الاكسيل و البوربوينت و ما الى ذلك و تكمن أهميه البرامج دى فى أنها إمكانيتها كتير و مع ذلك سهله فى الاستعمال و لأى مستخدم مش لمستخدمين محترفين للكمبيوتر, سواء عايز تكتب ورقه او تعمل مقدمه لمشروع او لأى منتج أو اى حاجه فاهتستعمل واحد منهم أكيد و دا غير الميزينيه اللى ممكن تتعمل على برنامج الاكسيل ومش هاتطرق للشرح أكتر لأن دا هايبقى درس لوحده إن شاء الله المهم إن برامج Microsoft Office مهمه و ما فيش جهاز المفروض يبقى من غيرها لأنك يوما ما هاتحتاجها أكيد.
ب-Codec Pack
ودى تقدر تلاقيها على أى موقع أو منتدى ودى خاصه ب windows media player الخاص بتشغيل ملفات الفيديو و الأفلام ووضع الترجمه وتقد تعمل بحث على جوجل او على اى موقع بحث على كلمه Codecs و هاتلاقى كتير بس يستحسن أنك تقرا عنها الاول و ما تنزلش كتير, يعنى تسوف منتدى مثلا و فيه كودك كويسه و تنزله و تشغله و تشوف الافلام شغاله ولا لأ .
ج-برامج الميديا :
-Winamp : يمكن أنت بتسمع ملفات الmp3 و أى ملفات صوت على برنامج تانى, بس
لما تجرب ال winamp هاتعرف يعنى ايه نقاء صوت و سرعه فى التشغيل على عكس برامج كتير, يعنى انا بفضل البرامج السريعه و الكويسه للجهاز عن البرامج اللى ممكن يكون تصميمها كبير و الجرافيك اللى فيها عالى لأنها بتغل مساحه أكبر من ذاكره الجهاز و اللى بدوره بيبطأ الجهاز,و فى الاخر كله بيشغل الملف برنامج الWinamp من أحسن البرامج إن لم يكن أفضلها ومتخصص فى تشغيل ملفات الصوت بمعظم إمتدادتها .
-realplayer: بيشغل ملفات الموبيل لما تنزلها على جهازك .
د-برامج الشات : Yahoo messenger, msn live, skype
والبرامج دى برده هاتلاقوا شرحها بالتفصيل على المدونه تقدرو تشوفوها فى الارشيف الى فى القائمه جهة اليمين .
هـ-Adobe Reader: ودا خاص بتشغيل ملفات ال PDF ودى بتبقى كتب إلكترونيه او شرح معين و مهم أنه يكون على جهازك.
البرامج الخاصه بيك إنت اللى بتشتغل عليها
و- Java Script : و دى بتحتاج تشغلها لما تفتح شات الياهوو او تلعب لعبه اون لين .
ز- Winrar: ودا خاص بالملفات المضغوطه و حلو جدا فى ضغط مساحه الملفات و ممكن كمان تحط باسوورد على الملف المضغوط.
وفى النهايه أتمنى انكم تكونوا أستفدتم ولو فى حد شايف إنى نسيت برنامج ممكن يحطه فى تعليق على الموضوع و شكرا .
تحميل فيديو من اليوتيوب ببرامج أو إضافات بمتصفح الفايرفوكس
كتب بواسطة Tamer Nasr
تعلم كيفية تحميل أى فيديو من على موقع اليوتيوب عن طريق برامج أو اضافات لمتصفح الفايرفوكس,
1- برنامج ميرو miro:
أما عن الإضافات التى يمكنك تحميلها لمتصفح الفايرفوكس Firefox فهى كثيرة, و هذه سته إضافات متخصصه فى تحميل الفيديوهات من اليوتيوب و يمكنك من خلال بعضها أيضاً تحميل أى فيديو فلاش على أى موقع و ليس فقط اليوتيوب:
كيف تقوم بتنصيب ويندوز بشكل صحيح
كتب بواسطة Tamer Nasr
بعد فتره معينة وحسب إستخدامك للويندوزWindows مهما كان اصداره يأتى فتره تعرف انه يتوجب عليك الحصول على ويندوز جديد, فهناك الكثير من العلامات التى ان ظهرت فهى تدل على ان الويندوز يستجديك لتقوم بإعادة تنصيبه و منها:
كثرة ظهور رسائل الأخطاء عند بداية التشغيل او اثناء التعامل مع الويندوز.
الويندوز بطىء بشكل ملحوظ حتى مع وجود مساحة كافيه بالهارد ديسك.
ظهور شاشة زرقاء اثناء استعمالك للجهاز و توقف الجهاز بعدها.
و ايضاَ بعد فتره يفضل ان تقوم بإعادة تنصيب الويندوز لكثرة الاعطاب التى تظهر به مع مرور الوقت عليه, و لكن قبل تنصيب الويندوز يجب ان تحفظ الملفات و المجلدات الهامة بجهازك الموجودة على C:// حيث انه سيكون مكان الويندوز الذى سنقوم بتنصيبه و بالتالى فسنقوم بمسح جميع الملفات الموجودة عليه عن طريق فورمات

ولكن اى ملفات احفظها؟ و اين اجدها؟

1- سطح المكتب Desktop:
وهو اسهل مكان للمستخدم لحفظ الاشياء التى يريدها سريعاً. فأى ملف او مجلد على سطح المكتب قم بحفظه بمكان غير درايف السى.

2- مجلد Documents:
و هو يوجد على سطح المكتب و ان لم تجده يمكنك البحث عنها فى:

ويندوز XP ابحث فى الملجدات التالية:
C:/Documents and Settings/[user name]/My Documents

ويندوز فيستا Vista ابحث فى الملجدات التالية:
C:/Users/[user name]/Documents
وقم بقص المجلد او الملفات الهامة بداخلة و لصقها بمكان اخر غير c:

3- المفضلة Favorites:
وهى المواقع المفضله التى توجد بمتصفحك و ان كنت تحتفظ بأكثر من موقع بها, فيجب ان تقوم بحفظها إن كنت لا تريد خسارتها.
وتجدها فى المجلدات التالية:
 - انترنت اكسبلورر Internet Explorer:
- انترنت اكسبلورر Internet Explorer:

ويندوز Xp:
C:\Documents and Settings\UserName

ويندوز Vista:
C:\Users\Username\Favorites
 – فايرفوكس Firefox:
– فايرفوكس Firefox:
يمكنك حفظ المفضله من خلال التالى:
اختر: Bookmarks
ومن القائمة المنسدله اختر: Manage Bookmarks
ستظهر لك نافذة المفضله للفايرفوكس اختر منها File/Export و بعدها قم بحفظ الملف بالجهاز اينما تريد.
 - جوجل كروم Google Chrome :
- جوجل كروم Google Chrome :

ويندوز Xp:
ستجد المفضلة الخاصة بمتصفح الكروم بويندوز اكس بى فى المجلد التالى على جهازك:
C:\Documents and Settings\USER NAME\Local Settings\Application Data\Google\Chrome\User Data\Default\Bookmarks

ويندوز Vista:
ستجد المفضلة الخاصة بمتصفح الكروم بويندوز فيستا فى المجلد التالى على جهازك:
C:\Users\USER NAME\AppData\Local\Google\Chrome\User Data\Default
بعد حفظ سطح المكتب Desktop, و Documents و المفضلة Favorites فالتبدأ تجهيز القرص الخاص بتنصيب الويندوز, و البداية فى عملية تغيير البووت boot ليقرأ النظام من القرص قبل الهارد ديسك
وكما شاهدنا بالفيديو الخطوات لتتعرف على التالى:
كيفية عمل بووت بطريقة صحيحة لبداية الويندوز من السى دى و هذه صورة متحركة توضح كيفية عمل بووت بطريقة سهله:
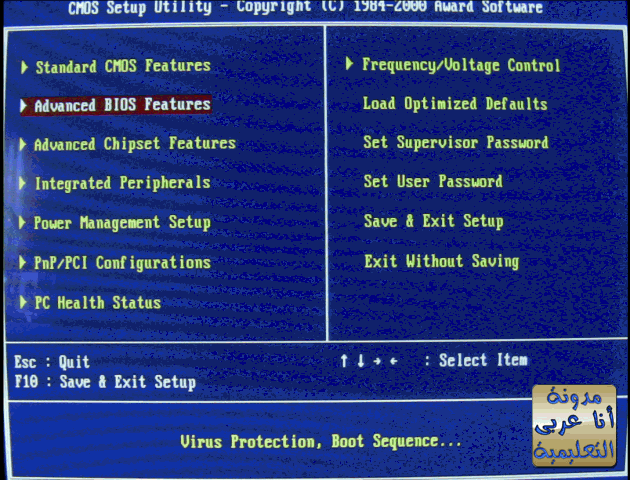
كثرة ظهور رسائل الأخطاء عند بداية التشغيل او اثناء التعامل مع الويندوز.
الويندوز بطىء بشكل ملحوظ حتى مع وجود مساحة كافيه بالهارد ديسك.
ظهور شاشة زرقاء اثناء استعمالك للجهاز و توقف الجهاز بعدها.
و ايضاَ بعد فتره يفضل ان تقوم بإعادة تنصيب الويندوز لكثرة الاعطاب التى تظهر به مع مرور الوقت عليه, و لكن قبل تنصيب الويندوز يجب ان تحفظ الملفات و المجلدات الهامة بجهازك الموجودة على C:// حيث انه سيكون مكان الويندوز الذى سنقوم بتنصيبه و بالتالى فسنقوم بمسح جميع الملفات الموجودة عليه عن طريق فورمات

ولكن اى ملفات احفظها؟ و اين اجدها؟
1- سطح المكتب Desktop:
وهو اسهل مكان للمستخدم لحفظ الاشياء التى يريدها سريعاً. فأى ملف او مجلد على سطح المكتب قم بحفظه بمكان غير درايف السى.
2- مجلد Documents:
و هو يوجد على سطح المكتب و ان لم تجده يمكنك البحث عنها فى:
ويندوز XP ابحث فى الملجدات التالية:
C:/Documents and Settings/[user name]/My Documents

ويندوز فيستا Vista ابحث فى الملجدات التالية:
C:/Users/[user name]/Documents
وقم بقص المجلد او الملفات الهامة بداخلة و لصقها بمكان اخر غير c:
3- المفضلة Favorites:
وهى المواقع المفضله التى توجد بمتصفحك و ان كنت تحتفظ بأكثر من موقع بها, فيجب ان تقوم بحفظها إن كنت لا تريد خسارتها.
وتجدها فى المجلدات التالية:
ويندوز Xp:
C:\Documents and Settings\UserName

ويندوز Vista:
C:\Users\Username\Favorites
 – فايرفوكس Firefox:
– فايرفوكس Firefox:يمكنك حفظ المفضله من خلال التالى:
اختر: Bookmarks
ومن القائمة المنسدله اختر: Manage Bookmarks
ستظهر لك نافذة المفضله للفايرفوكس اختر منها File/Export و بعدها قم بحفظ الملف بالجهاز اينما تريد.
ويندوز Xp:
ستجد المفضلة الخاصة بمتصفح الكروم بويندوز اكس بى فى المجلد التالى على جهازك:
C:\Documents and Settings\USER NAME\Local Settings\Application Data\Google\Chrome\User Data\Default\Bookmarks

ويندوز Vista:
ستجد المفضلة الخاصة بمتصفح الكروم بويندوز فيستا فى المجلد التالى على جهازك:
C:\Users\USER NAME\AppData\Local\Google\Chrome\User Data\Default
بعد حفظ سطح المكتب Desktop, و Documents و المفضلة Favorites فالتبدأ تجهيز القرص الخاص بتنصيب الويندوز, و البداية فى عملية تغيير البووت boot ليقرأ النظام من القرص قبل الهارد ديسك
وكما شاهدنا بالفيديو الخطوات لتتعرف على التالى:
كيفية عمل بووت بطريقة صحيحة لبداية الويندوز من السى دى و هذه صورة متحركة توضح كيفية عمل بووت بطريقة سهله:
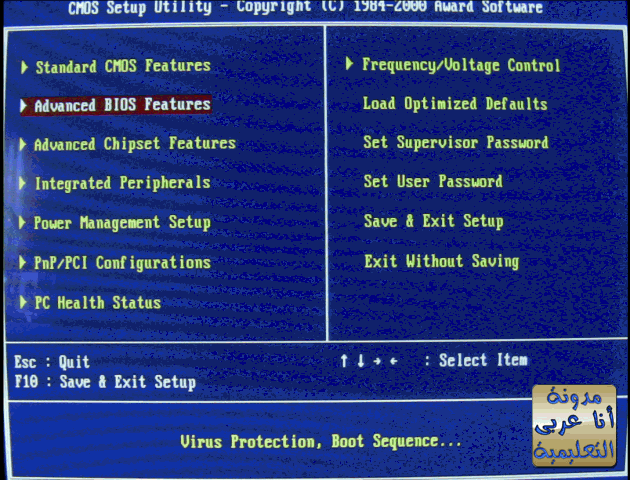
كيفية إلغاء التجزئة – Defragment لتسريع الجهاز
كتب بواسطة Tamer Nasr
 عملية تنظيم القرص الصلب ( Hard Disk) ليست فقط بالشكل الذى تراه على الويندوز. بمعنى ان هناك تنظيم أخر و هو تنظيم و تجزئة وضع و اماكن الملفات و الأماكن الفارغة على (Hard Disk) فزيائياً بمعنى انك عندما تقوم بوضع اى ملف على جهازك بأى وسيلة كانت فيتم وضع المعلومات Data على الجهاز بشكل عشوائى على القرص الصلب (Hard Disk) و مجزئة, و لذلك بعد فترة قد تجد جهازك يأخذ وقتاً طويلاً فى قرائة الملفات حتى و ان كان الويندوز جديد. ولذلك قام الويندوز بوضع أداة تسمى Disk Defragmenter و هى تقوم بإعادة تنظيم الملفات على القرص الصلب (Hard Disk) و تقوم بتنظيف الأماكن الفارغة ووضع الملفات بجانب بعضها الأخر و لذلك ستجد سرعة ملاحظة بعد إجراء عملية الغاء التجزئة Defragmentation و ستجد ايضاً مساحة فارغة على القرص الصلب أكبر.
عملية تنظيم القرص الصلب ( Hard Disk) ليست فقط بالشكل الذى تراه على الويندوز. بمعنى ان هناك تنظيم أخر و هو تنظيم و تجزئة وضع و اماكن الملفات و الأماكن الفارغة على (Hard Disk) فزيائياً بمعنى انك عندما تقوم بوضع اى ملف على جهازك بأى وسيلة كانت فيتم وضع المعلومات Data على الجهاز بشكل عشوائى على القرص الصلب (Hard Disk) و مجزئة, و لذلك بعد فترة قد تجد جهازك يأخذ وقتاً طويلاً فى قرائة الملفات حتى و ان كان الويندوز جديد. ولذلك قام الويندوز بوضع أداة تسمى Disk Defragmenter و هى تقوم بإعادة تنظيم الملفات على القرص الصلب (Hard Disk) و تقوم بتنظيف الأماكن الفارغة ووضع الملفات بجانب بعضها الأخر و لذلك ستجد سرعة ملاحظة بعد إجراء عملية الغاء التجزئة Defragmentation و ستجد ايضاً مساحة فارغة على القرص الصلب أكبر.ولكن ما الذى يجعل الجهاز اسرع بعد استخدام Disk Defragmenter؟
هذا لأن القرص الصلب عندما توجد المعلومات بجانب بعضها الأخر و اعداد فهرسة لهذه الملفات و المعلومات يسهل على الابره الموجودة بالقرص الصلب الوصول للملفات بسهولة يوقت اسرع. لذلك تشعر بوجود سرعه افضل و اداء افضل للجهاز بعد إجراء Defragmentation أو إلغاء التجزئة.

ماذا عن المساحة الفارغة التى تظهر بعد عملية Disk Defragmentation ؟
عندما تقوم بمسح ملف معين الجهاز يتبقى مكانه فارغ, وهذه الصورة توضح كيفية وضع البيانات على القرص الصلب بطريقة غير منظمة أو مع المسح لهذه المعلومات, و توضح ايضاً كيف يتم إلغاء تلك التجزئة.:
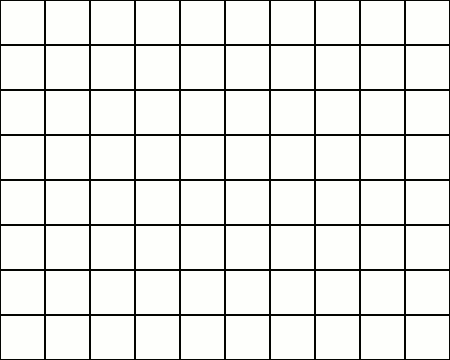
ولذلك عندما يتم إجراء Defragmentation أو عملية إلغاء التجزئة يتم ترتيب المعلومات و رؤية جميع الأماكن الفارغة بالقرص الصلب (Hard Disk).
يمكنك استخدام أداة الويندوز لإلغاء التجزئة و التى تسمى Disk Defragmenter و تجدها فى المكان التالى:
Start> All Programs> Accessories> System Tools> Disk Defragmenter
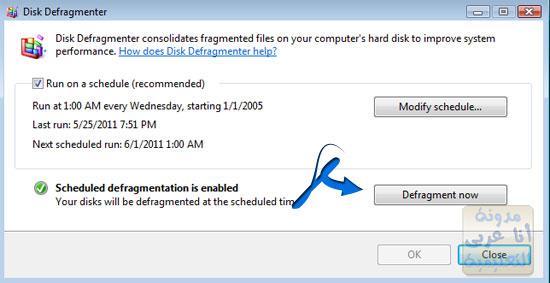
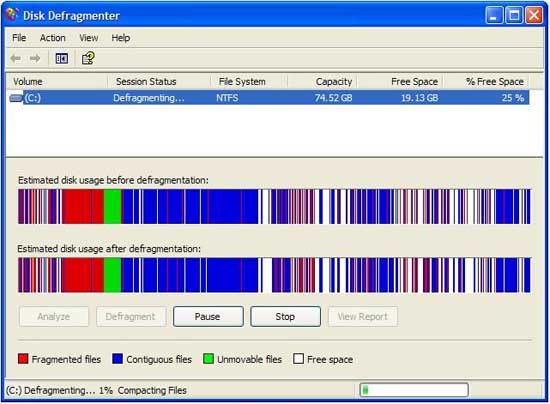
و ستشاهد بالشرح الفيديو كيفية استعمال أداة الويندوز بطريقة أخرى, و استخدمت برنامج Defraggler بالشرح الفيديو, و هو برنامج مجانى.
وبالشرح الفيديو سنتعرف على التالى:
كيفية قراءة الملفات المجزئة على القرص الصلب (Hard Disk).
كيفية إلغاء هذه التجزئة عن طريق أداة الويندوز Disk Defragmenter.
كيفية إلغاء هذه التجزئة عن طريق برنامج Defraggler.
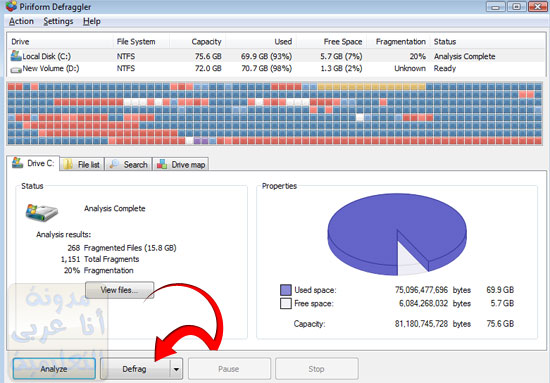
ما هو كود الإستجابة السريع QR Code والبركود
كتب بواسطة Tamer Nasr
الإستجابة السريع QR Code
 Quick Response Code بالعربية هو كود الإستجابة السريع, و هو رمز ثنائى الأبعاد. و يمكن قرائته عن طريق (قارىء رمز الاستجابة السريعة) أو عن طريق كاميرا الموبيل و اعتقد ان الأخير هو ما يعطية استخدام اكثر و أوسع, رمز الإستجابة السريع يعتبر الجيل الثانى للشفرة الخيطية (Barcode).
Quick Response Code بالعربية هو كود الإستجابة السريع, و هو رمز ثنائى الأبعاد. و يمكن قرائته عن طريق (قارىء رمز الاستجابة السريعة) أو عن طريق كاميرا الموبيل و اعتقد ان الأخير هو ما يعطية استخدام اكثر و أوسع, رمز الإستجابة السريع يعتبر الجيل الثانى للشفرة الخيطية (Barcode).ظهرت فكرة وضع رمز أو شفرة كمتطلب هام للمتاجر الكبرى لإجراء عملية بسيطة ( المسح الضوئى ) لمعرفة نوع السلعة و سعرها, و هذا مفيد سواء للمنتج لسلعة ما او للمستهلك. ففكرة Barcode هى مرور شعاع الليزر على الخيوط المشفرة, فتمتص الخيوط السوداء الشعاع و تحول دون انعكاسة, و ينعكس شعاع الليزر من الخيوط البيضاء ببيانات يقرأها النظام ليعرف نوع المنتج و اى بيانات اخرى موجودة على هذا الرمز الخيطي.
و اصبحت الرموز الخيطية (Barcodes) من الأشياء التى لا يمر يوم واحد حتى ترى منها المئات و لكن بالطبع ما تتعود عليه العين تبدأ فى تجاهله, وان كنت تريد التأكد, انظر اسفل اى جهاز, او على اى عبوة لأى منتج. ستجد الرمز الخيطي موجود.
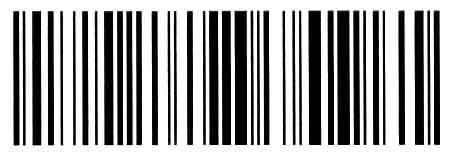
ظهر رمز الاستجابة السريع كجيل ثانى للرمز الخيطي, وهو ذو بعدين كما ذكرنا فى البداية, فإذا نظرت لأى كود QR ستجده ذو طول و عرض, كما يوجد به مربعات فى ثلاث زوايا. و توجد بينها المساحة الافتراضية التى تحمل البيانات المقروءه عن طريق القاىء الخاص بها او ببرنامج معين على جهاز الموبيل.
ولكن ما الفرق بين الكود الخيطي و كود الإستجابة السريع (BarCode – QR Code)؟
شكلاً كما ذكرنا ان الباركود عبارة عن خيوط و يأخذ غالباً شكل مستطيل و ذات بعد واحد( أفقى ), الكيو آر كود غالباً ما يكون مربع و ذو بعدين ( أفقى و رأسى ).
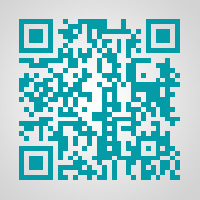
BarCode يستخدم لمعرفة معلومات عن السلع او الخدمات و له قارىء مخصص لها BarCode Reader. أما كود QR يمكنك قرائته عن طريق برنامج للموبيل من خلال تصوير الكود بالكاميرا الموجودة بالموبيل.
يمكنك عن طريق برامج تصميم رمز الإستجابة السريع QRcode الخاص بك, و ذلك يعطية دفعة ليثير فضول الناس إلى استخدامه.
ما هى استخدامات QR Code أو رمز الاستجابة السريع الحالية و التى تزيد من اهميته؟
1- يمكنك الحصول على الكثير من المعلومات بسهولة عن طريق تصوير مربع واحد, اعتقد ان هذا من احد المميزات الهامة لQR Code.
2- يمكنك تصميم كارتك الشخصى ووضع معلوماتك عن طريق RQ Code فلا يضطر الشخص لحمل الكارت طيلة الوقت, كل ما عليه هو تسليط كاميرا الموبيل على الكارت حتى يحتفظ بكل بياناتك على جهازه.
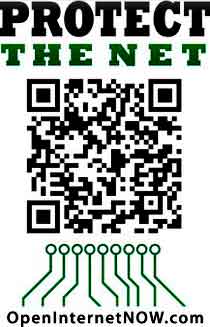
3- بعض المجلات بدأت بوضع رمز الاستجابة السريع RQcode على بعض صفحاتها واذا قمت بقرائتها بجهازك فستعطيك موقع لمقالة أو موقع لفيديو أو اى ميديا تريد المجلة اعطائها لك.


4- إذا كنت على عجلة من أمرك و وجدت بالشارع اعلان لفت انتباهك فكل ما عليك ان تقوم بتصوير كود الاستجابه السريع RQ Code و تصفحة لاحقاً فى اى مكان تريد (هذا بالطبع ان وجد عليه هذا الكود).
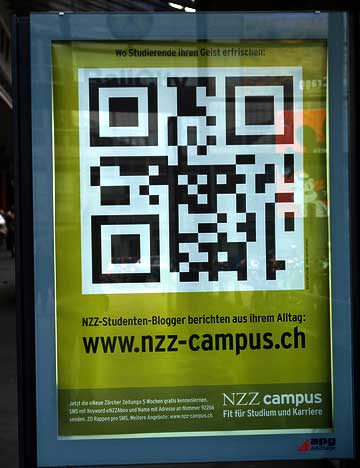

5- بعض اماكن بيع المنتجات تتيح الكيو آر كوود أسفل الموديلات للسلعة, و بتصويرك لهذه السلعة تعرف عنها معلومات اكثر, بل ان هناك بعض المحلات تتيح لك شراء السلعة من الانترنت إن أردت.


6- بعض الاعلانات ما هى الا عبارة عن RQcode وعندما تقرأها تجدها أسم ووظيفة و رقم الهاتف والمعلومات الخاصة بالاعلان.

7- يمكنك معرفة اماكن معينة على الخريطة عن طريق برامج تعتمد على كود الاستجابة السريع.
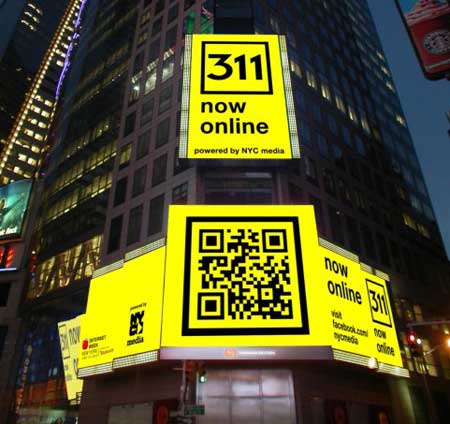

8- يمكنك معرفة المزيد عن المنتجات عن طريق RQcode الموجود عليها.


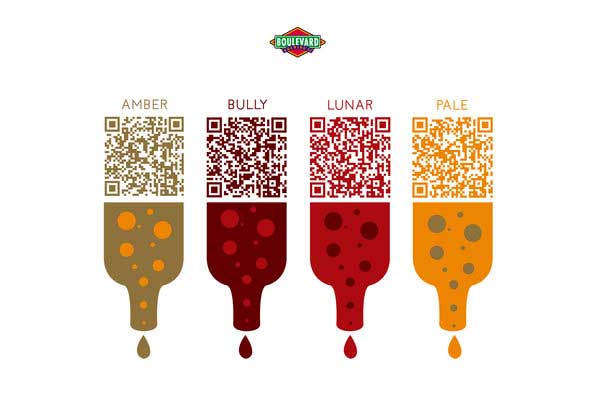
كيف تقوم بتحويل اى بيانات إلى QRCode ؟
- المواقع التى تتيح لك خاصية تحويل ما تريد إلى QR Code:
كيف يمكنك قراءة كود QR Code؟
- المواقع تتيح لك البرنامج الخاص بها للتحميل لتتمكن من قراءة الأكواد على موبيلك. كل ما عليك هو الدخول على تلك المواقع و تحديد نوع موبيلك و تحميل البرنامج و بعدها ستتمكن من قراءة اى كود تراه حتى و ان كان على شاشة الكمبيوتر:
إستخدامات متميزة ولافته للأنتباه لكود الاستجابة السريع:






الاشتراك في:
الرسائل (Atom)